�Q�O�Q�O�N�R���P�P��
| �z�[���y�[�W�̐��� | �ŋ߂ł̓t�F�C�X�u�b�N�ŏ�M���邱�Ƃ������Ȃ����悤�ł��̂Ōl�Ńz�[���y�[�W�����l�����������͂Ȃ��Ǝv���܂��B���̃y�[�W�̓z�[���y�[�W�r���_�[�Ƃ����\�t�g�ō���Ă��܂����A�ŋ߂ł�CMS�i�R���e���c�Ǘ��V�X�e���j���g�����ȕւȕ��@���嗬�̂悤�ł��B�ЂȌ`���g���č\�z���Ă��܂��B | |
�Q�O�Q�O�N�P���P�S��
| �����̌����E�u�� | ���͂������͂̒��������̕������������邱�Ƃ��ł��܂��B�u�z�[���v���j���[�̈�ԉE�ɂ���u�u�����v�{�^�����g���܂��B�܂��w�肵��������ʂȕ����ɒu��������u�u���v�@�\������܂��B�u�������镶�����ɂ���ƕ��͂̒�����w�肵�����������ׂč폜����܂��B | |
�Q�O�P�X�N�P�Q���Q�R��
| ����t���i����j | �|�X�^�[����͂P���̌��e���g�債�ĉ������Ɉ��������@�ł����A�t�ɂP���̗p����傫�Ȏ��Ɉ������̂��u����t���v����ł��B�Ⴆ��A5�̌��e��A4�T�C�Y�̎��ɂQ�y�[�W����x�Ɉ�����邱�Ƃ��ł��܂��B | |
�Q�O�P�X�N�W���R�O��
| iphone�ڑ� | iphone�ŎB�e�����ʐ^����荞�ޕ��@�ł��BUSB�R�[�h�Ńp�\�R����iphone��ڑ������Ƃ��ɁAiphone�̉�ʂɐڑ��悪�M���ł��邩�ǂ����̊m�F���b�Z�[�W���\�����ꂽ�ꍇ�́A���F���܂��B ���ɃG�N�X�v���[����iphone���\������Ȃ��ꍇ�́AUSB�R�[�h����x�����čĐڑ������iphone�̉摜�f�[�^���Q�Ƃł���悤�ɂȂ�܂��B |
|
�Q�O�P�X�N�V���P��
| �Z�����̕����z�u �iExcel�j |
�Z���ɕ�����o�^����ƍ��̘g�����肬��ɔz�u����܂����A���������g������Ԃ������Ƃ��́A�z�[���u�����v�u�Z���̏����ݒ�v�u�z�u�v�u�C���f���g�v�ŗ]�����w�肵�܂��B | |
�Q�O�P�X�N�U���P�T��
| �}���ړ������Ȃ� | �v�������Ő}��}��������ŕ�������͂����s�����Ƃ��ɕ����ƈꏏ�ɐ}���ړ����Ă��܂��܂����A�ړ����Ăق����Ȃ�����[�}�c�[��][����][������̐܂�Ԃ�][���̑��̃��C�A�E�g�I�v�V����]�ňʒu�̃^�O���N���b�N���܂��B�I�v�V�����́u������ƈꏏ�Ɉړ�����v�̃`�F�b�N�}�[�N���O���Ă����ƈʒu���Œ肳��܂��B | |
�Q�O�P�X�N�T���Q��
| �i��� | �i�g�݂�ݒ肵�������Ŏ��̒i�ɃJ�[�\�����ړ��������ꍇ�́A�u�y�[�W���C�A�E�g�v�u���v�Łu�i���v���w�肵�܂��B | |
�Q�O�P�X�N�S���P�S��
| PDF�t�@�C���� �ǂݍ��� |
PDF�t�@�C���iWORD�Ȃǂ̃\�t�g�Ɉˑ����Ȃ��ėp�I�Ȍ`���łقǂ�Ƃ̃p�\�R���œ��e�����邱�Ƃ��\�j�̕����f�[�^�𒊏o���邱�Ƃ��ł��܂��BPDF�t�@�C����\��������u�ҏW�v�u�t�@�C�����N���b�v�{�[�h�ɃR�s�[�v��I��������AWORD�ɓ\��t����ƕ����̂ݒ��o����܂��B�������ꕔ�̕����͏��������f����܂���B | |
�Q�O�P�X�N�S���R��
| �V�����Ή� | �p�\�R�����C���^�[�l�b�g�ɐڑ�����Ă���ꍇ�́A�����I�ɍX�V�����̂œ��ɉ������K�v�͂���܂���B�X�V�����͖���ł����T�����炢�ɂȂ肻���ł��B �����ɕς������ꍇ�͓��t���̏�����ݒ肷����@������܂���������Ɠ���ł��B�K�v�ȕ��͂����k���������B |
|
�Q�O�P�X�N�R���Q�V��
| �`�F�b�N�}�[�N�̓��͈͂ӊO�ɊȒP�ł��B�u�`�F�b�N�v�Ɠ��͂��ĕϊ�����Ηǂ��̂ł����A���ˑ������ł��̂Ńp�\�R����@��ɂ���Ă͐������\������Ȃ����Ƃ�����܂��B���ӂ��K�v�ł��ˁB | ||
�Q�O�P�X�N�R���P�Q��
| ����p���̐ݒ� | �y�[�W�ݒ�ň���p�����I���ł��Ȃ��ꍇ������܂��B�iWORD�AEXCEL�j ���̂Ƃ��́A�u�t�@�C���v�u����v���N���b�N���Ĉ����ʂ�\��������A�v�����^�̍��ځi�v�����^�����\�����ꂽ���j�Ɂu�v�����^�̃v���p�e�B�v������܂��̂ŁA�������N���b�N���v���p�e�B�̐ݒ��ʂ�\�����܂��B �u�o�͗p���T�C�Y�v���u���[�U�[��`�p���v�ɂ��ėp���̐��@����͂���ƕϑ��I�ȗp����������邱�Ƃ��ł��܂��B |
|
�Q�O�P�X�N�R���U��
| �w�b�_�[�ƃt�b�^�[ | �w�b�_�[�ƃt�b�^�[�ɂ��Ă͉����Љ�܂������A��y�[�W�Ƌ����y�[�W�ŏ�����ς����肷�邱�Ƃ��ł��܂��B�Ⴆ�Ό��J���̉E�y�[�W�̓y�[�W�ԍ����E�[�ɁA���y�[�W�͍��[�Ɉ������Ƃ������ݒ肪�ł��܂��B | |
�Q�O�P�X�N�P���Q�W��
| �����ʒu�̒��� | ���̂ɂ���ĕ����̈ʒu����̕��ɂ����ꍇ������܂��B �����ʒu���������ꍇ�̓t�H���g�̏ڍאݒ�Łu�������ƊԊu�v�u�ʒu�v���u�グ��v�ɂ���Ƒ��̕����ƍ��킹�邱�Ƃ��ł��܂��B |
|
�Q�O�P�X�N�P���Q�R��
| Windows Live���[�� | �s�v�ȃ��[�����폜����Ƃ��ɁA���[����I�����E�N���b�N�Łu�폜�v��I��ł��폜����Ȃ��ꍇ������܂��B���̂Ƃ��́u���ݔ��v�փh���b�O���Ă��������B | |
�Q�O�P�W�N�P�Q���R�P��
| Windows�̃T�|�[�g���� | �p�\�R���ɂ͍w���������_�ŁAWindows�Ƃ����\�t�g�����ڂ���Ă��܂��B������Ă�����������̂ł����A���̃\�t�g��Word�Ƃ͑S���ʂȂ��̂ł��B�ȒP�Ɍ�����Word�����삷�邽�߂ɕK�v�Ȋ�{�\�t�g�ł��B�ŐV��Windows��Windows10�ł����ߋ��ɔ������ꂽWindows7�̃T�|�[�g�����i�s������������ꍇ�̏C���Ή����ԁj��2020�N�܂łƂȂ��Ă��܂��̂Œ��ӂ��K�v�ł��B | |
�Q�O�P�W�N�P�P���P�W��
| �e�ʂ̑傫�� �t�@�C���̓]�� |
�e�ʂ̑傫�ȃt�@�C�������[���ő��M����ƃG���[�ɂȂ邱�Ƃ�����܂��B���̏ꍇ�͖����ő�e�ʂ̃t�@�C����]���ł���T�[�r�X������܂��̂Ŋ��p�����Ɨǂ��ł��傤�B �M�K�t�@�C�������Q�Ƃ��������B |
|
�Q�O�P�W�N�P�O���P��
| �����̏㉺�ʒu | WORD�����œ��͂��������̓t�H���g�̎�ނɂ���Ĕ����ɑ��̕����Ə㉺������邱�Ƃ�����܂��B���R�͂킩��܂��B�C�ɂȂ�Ƃ��̓t�H���g�̏ڍאݒ�ňʒu���㉺�ɂ��炷���Ƃ��ł��܂��B�|���g�P�ʂŒ����ł��܂��B | |
�Q�O�P�W�N�X���P�R��
| ���t�̓��� | WORD�����ɍ����̓��t��}�����邱�Ƃ��ł��܂��B�u�}���v�u���t�Ǝ����v��I�����������w�肵�܂��B�����a��̎w�肪�\�ł��B | |
�Q�O�P�W�N�W���U��
| �}�`�̓h��Ԃ� | �}�`�̓h��Ԃ��@�\���g���Ďʐ^�ߍ��Ƃ��ɏc���䂪�ς���Ă��܂����Ƃ�����܂��B���̏ꍇ�́u�}�c�[���v�u�����v�u�g���~���O�v�u�h��Ԃ��v���w�肷��ƌ��̔䗦�Ŗ��ߍ��܂�܂��B�ʐ^���ړ����邱�Ƃ��ł��܂��B������WORD�̃o�[�W�����ɂ���Ă͂��̋@�\�͈قȂ�܂��B | |
�Q�O�P�W�N�V���P�W��
| ���_�̍폜 | �}�`��`�����Ƃ��ɂł��钸�_���ȒP�ɍ폜���邱�Ƃ��ł��܂��B���_�̕ҏW�œ_��\����������ACTRL�L�[���������܂܍폜����_�̏�Ƀ}�E�X���ړ�����Ɓ~�}�[�N�ɕς��܂��̂ŁA�����ŃN���b�N����ƊȒP�ɍ폜�ł��܂��B | |
�Q�O�P�W�N�V���W��
| ���_�̕ҏW | �}�`���Ȑ��Ȃǂŕ`�����Ƃ��ɒ��_��ʂ�Ȑ��̊p�x�⊊�炩�����w�肷�邱�Ƃ��ł��܂��B�}�`���N���b�N���u�`��c�[���v�u�����v�u���_�̕ҏW�v�Œ��_��\��������A�ύX���������_���E�N���b�N���ҏW�̕��@���w�肵�܂��B�C���X�g��`���Ƃ��ɕK���K�v�Ƃ���@�\�ł��B | |
�Q�O�P�W�N�U���Q�S��
| �e�L�X�g�{�b�N�X �����̔z�u |
�e�L�X�g�{�b�N�X�̒����ɕ�����z�u����Ƃ��́A�z�[���̃��j���[����u���������v���s���A�`��c�[���́u�����v����u�����̔z�u�v�u�㉺�����v��I�����܂��B��x�Ɏw��ł��Ȃ��Ėʓ|�ł��ˁB | |
�Q�O�P�W�N�U���P�Q��
| �t�H���g�I�� | �����t�H���g�̑I��������ƃt�H���g�̈ꗗ���\������܂����A�\�������t�H���g�̕��тɂ͈��̃��[��������܂��B�܂��W���A���ɍŋߎg�p�����t�H���g�A���{��Ŏg�p����t�H���g�A�p���̃t�H���g�B���̏��Ԃŕ\������܂��B | |
�Q�O�P�W�N�T���Q�W��
| �lj������ �����U |
��x��������p���ɒlj��������Ƃ��̗����U�ł��B�܂�������}��lj��������e���쐬���܂��B���Ɋ��Ɉ�����������̐F�𔒂ɂ��A�}�Ȃǂ�����Δ��̎l�p����ɏd�˂܂��B�������邱�Ƃɂ�背�C�A�E�g����ؕύX�����ɒlj�������邱�Ƃ��\�ƂȂ�܂��B | |
�Q�O�P�W�N�T���Q�O��
| �S���ʐ^���B�� | ���߂ēS���ʐ^�iSL�j���B��܂����B���ʂ͂��܂��B��܂���ł����B �ʉ߂���Ƃ���SL�̑傫�����C���[�W���Ă������̂ƈ���Ă����̂ł��B���������傫���ʂ�Ǝv���Ă��܂����B����ԗ��͎��O�ɕʂȓd�ԂŊm�F�����Ă����̂ł������͊m�F�����܂���ł����B�Â������B |
|
�Q�O�P�W�N�T���P�Q��
| �i���͈̔� | �i���̍��E�̈ʒu�̓C���f���g�Ō��܂�܂��B �i���̍��[�͍��C���f���g�A�E�[�͉E�C���f���g�Ŏw�肳��܂��B�i���ɐF��ݒ肵���ꍇ�͂��͈̔͂ƂȂ�܂��B |
|
�Q�O�P�W�N�T���W��
| ���i�i���i���j | ���͂���͂�Enter�L�[�������Ɖ��s����܂������m�ɂ͂��̑���͒i��ς��邱�ƂȂ̂ł��B�i���P�ʂɐݒ肳�ꂽ�@�\��Enter�L�[���������ƂŎ��̒i���Ɍp������܂��B�Ⴆ���ڔԍ��ł��ˁB �ł͖{���̈Ӗ��ł̉��s�i1�s�̍ő啶������菭�Ȃ��������ōs��ς������Ƃ��j�͂ǂ����邩�Ƃ�����Shift�L�[���������܂܂�Enter�L�[�������܂��B�ӊO�ɒm��Ȃ��ł���ˁB ���s�̕ҏW�L���́��ɂȂ�܂��B |
|
�Q�O�P�W�N�S���Q�V��
| �i���O�Ԋu | �u�s�ƒi���̊Ԋu�v�Œi���̑O�ƌ�ɊԊu��ݒ肷�邱�Ƃ��ł��܂��B���������������Ƃ��Ɍ��h�����ǂ��Ȃ�܂��B ���������s������Ɛݒ肪�p������܂��̂Œ��ӂ��K�v�ł��B |
|
�Q�O�P�W�N�S���P�V��
| ���[���� �iWord�j |
�ӊO�ɒm���Ă��Ȃ��̂����̋@�\�ł��B�������͂���͂��Ă����Ƃ��ɂP�s����͂ݏo�ĕs���R�Ɏ��̍s�Ɉڂ��Ă��܂��Ƃ��́A�����đO�̍s�̌��̋��̂悢�ʒu�ɋ̕��������Ă��̐ݒ������ƉE�[�����ꂢ�ɑ����܂��B �i��j �P�s�ځF�E�E�E�s���R�Ɏ��̍s�Ɉڂ��Ă��܂��Ƃ� �Q�s�ځF�́A�����đO�̍s�̌��ɋ̕��� �R�s�ځF�����Ă��́E�E �i�̕���������j �P�s�ځF�E�E�E�s���R�Ɏ��̍s�Ɉڂ��Ă��܂����� �Q�s�ځF�Ƃ��́A�����đO�̍s�̌��ɋ� �R�s�ځF���������Ă��́E�E ���[�����ɂ���ƁA�P�s�ڂ͍s���̋̕����������� �u�E�E���܂��v���s���ɂ���悤�ɂP�s�ڂ̕����̊Ԋu�����܂��B |
|
�Q�O�P�W�N�S���V��
| ��������� | �v�����^�ŕ������������Ƃ��Ɂu�������v���w�肷��ƃC���N��ߖ�ł��܂��B�����������S�V�b�N�̂ɂ���ƃC���N�̔������C�ɂȂ�܂���B�ނ���ʏ����̕���������������悤�ȋC�����܂��B�i�v�����^�ɂ���ĈقȂ�܂��j | |
�Q�O�P�W�N�S���R��
| �t�B�b�g�y�[�W | ���e�̗p���T�C�Y�ƈ������T�C�Y���قȂ�ꍇ�i�Ⴆ�`�S�T�C�Y�ō쐬�������e���͂����T�C�Y�Ɉ���j�́A�o�͗p���T�C�Y��ύX���邱�ƂőΉ����܂����A�c���䂪�قȂ�ƍ��E�̗]���̃o�����X���ϓ��ɂȂ�܂���B ���̂悤�ȃP�[�X�ł́u�t�B�b�g�y�[�W�v���u�Ƃ�����v�Œ�������Ƃ悢�ł��傤�B����v���r���[�ŕK���m�F���Ă��������ˁB |
|
�Q�O�P�W�N�R���Q�P��
| �����������ł��Ȃ� �iWORD�j |
���������Ȃǂ̃{�^�����O���[�\���ƂȂ艟���Ȃ��Ȃ�ꍇ������܂��B�y�[�W�ݒ�Łu���e�p���̐ݒ�ɂ���v�ɐݒ肳��Ă���ꍇ�͉������Ă��������B | |
�Q�O�P�W�N�R���W��
| �^�u | WORD�̃^�u�@�\�ɂ̓^�u�̈ʒu��ݒ肵�Ȃ��Ă��L�[�{�[�h�̃^�u�L�[���������Ƃ��ɋK��l�i�Ⴆ��4�����j���̋���@�\������܂��B�^�u�̃}�[�N���_�u���N���b�N����Ɓu�^�u�ƃ��[�_�[�v��ʂ��\������ċK��l���m�F�ł��܂��B | |
�Q�O�P�W�N�Q���P��
| ���C���I | �F����́A�u���C���I�v�Ƃ����������̂������m�ł��傤���B �ۃS�V�b�N�ƃS�V�b�N�̒��Ԃ��炢�̏��̂Ńz�[���y�[�W�Ȃǂŗǂ��g���Ă��܂��B������Ƃ������Ȋ��������܂��̂ŁA�ǂ��g���̂ł������͍s�Ԃɂ���܂��BWORD�Ń��C���I��ݒ肷��ƍs�Ԃ��J�������܂��̂ōs�Ԃ̐ݒ肪�K�v�ƂȂ�܂��B |
|
�Q�O�P�V�N�P�Q���R�O��
| �~�j�I���Y | ��{�}�`�̑g�ݍ��킹�ŕ`���܂���` |  |
�Q�O�P�V�N�W���Q�V��
| �tⳃe���v���[�g �i�M�܂߁j |
�M�܂߂ɂ́A�W���ŕtⳎ��̂ЂȌ`���p�ӂ���Ă��܂��B���x���Ƃ��Ďg�p�ł��܂����A�����Ɉ�����Ğx�Ƃ��Ă��g�������ł��ˁB �ċG�����w�K��ł́A�tⳂ��g���ă��x���̈�������Ă݂܂����B |
�Q�O�P�V�N�V���P�V��
| �w�i�Ƃ��Ă̎ʐ^ | �����̔w�i�Ƃ��Ďʐ^��}�������Ƃ��Ɏʐ^�����������W���������ꍇ�͔��̎l�p����ɏd�˓��ߐ������邱�ƂŊȒP�Ɏ����ł��܂��B���̃O���f�[�V���������������ɔ����ȕ\�����ł��܂��̂ł��������������B |
| �菑���r�� | ��ⳂȂǂ̌r�����t���[�n���h�ŕ`���ƌ����ɂԂ�Ďg�����ɂȂ�܂���B���̂悤�ȂƂ��͐��̕����[���ɋ߂��l�ɐݒ肷��ƃu�������������Ȃ��Ă���炵���Ȃ�܂��B�[���ɂ��Ă��܂��ƒ����ɂȂ��Ă��܂��܂��̂ł��߂ł��� |
�Q�O�P�V�N�T���R�O��
| �Z�����̗]�� �iEXCEL) |
�Z�����̗]���͒ʏ�ł��ƃ[���ł��̂Řg�����肬��ƂȂ�܂��B �u�Z���̏����ݒ�v�u�z�u�v�ŃC���f���g�̒l��1�ȏ�ɐݒ肷��Ɨ]�����m�ۂł��܂��B |
�Q�O�P�V�N�R���T��
| �ʐ^�̃t���[�� |  �t�̍�i�W�ł́A���̃t���[���ɉԂ̎ʐ^�ߍ��ݓW�����܂����B�t���[���ɉ����Đ���܂��B�h��Ԃ��̋@�\���g���܂��B �t�̍�i�W�ł́A���̃t���[���ɉԂ̎ʐ^�ߍ��ݓW�����܂����B�t���[���ɉ����Đ���܂��B�h��Ԃ��̋@�\���g���܂��B |
�Q�O�P�V�N�P���X��
| 1��14����ⵋȂ̉��t��s���܂����i�s���M�������j �V�t�ɂӂ��킵���f�G��ⵋȂ̂���ׂ����ɗ��� �����C�������\���܂��� �i���̃p�l���̓p�\�R���ň���������̂ł��j |
�Q�O�P�V�N�P���X���@����ς������y���@�N���R���N�[����܍�i
 |
�s�V�t�܁t ���ѐ����l �~�����ł͂Ȃ����x�̒���z�u�������܂����N���ł� |
 |
�s���x�܁t ��h�a�q�l ���킢���Ђ悱����̏��w���y�����ł� |
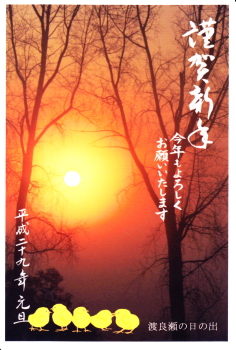 |
�s���̏o�܁t �쑺�݂q�l �����̏o�̋P����1�N�̍K�����F��܂� |
 |
�s���C�܁t �R�����q�l �_�C�i�~�b�N�Ȍ{�ɗ͋����������܂� |
 |
�s�u�₩�܁t ��ؐ��q�l �V�t�̑u�₩�Ȋ��������܂� |
�Q�O�P�U�N�W���R�O��
| �v�����^�s� | �ŋ߂͖����ŗ��ꂽ�ꏊ�ɂ���v�����^�Ɉ������P�[�X�������Ă��܂��B���܂Ɉ���ł��Ȃ����Ƃ�����܂����A���̏ꍇ�͖����k�`�m�̃��[�^�̓d������x���čċN�����Ă݂Ă��������B ����ł��_���ȏꍇ�̓p�\�R���A�v�����^�̓d�������Ă���ēx��蒼���Ă��������B |
�Q�O�P�U�N�V���Q�O��
| ���[�����N�����Ȃ� | Windows Live���[����Windows10�ւ̃A�b�v�O���[�h�ɂ��N�����Ȃ��Ȃ�Ƃ������ۂ��������Ă��܂��B���̂悤�ȏ�ԂɂȂ�܂�����A������Ƃ�������ł����Q�l�ɂ��Ă��������B �C�����@ |
�Q�O�P�U�N�U���Q�W��
| �ʐ^���� | �f�W�J���ʐ^�̎B�e�@�ɂ��Ă̓l�b�g�ł��������Љ��Ă��܂����A���̃o�C�u���́u�W���f�W�J���B�e�u���v�i�v��@�Ւ��E�ĉj�Ёj�ł��B�z�[���y�[�W������܂��̂ł��ЎQ�l�ɂ��Ă��������B |
�Q�O�P�U�N�U���U��
| Windows 10�ɂ��Ȃ� | Windows 10�̎����X�V��ʂ��\�����ꂽ�ꍇ�̑Ώ����@�ł��B���g�p�̃p�\�R����Windows 10�ɑΉ����Ă��Ȃ��ꍇ�͖�肪������\��������܂��̂������X�V���L�����Z�����Ă��������B |
| Windows��߂� | �ŋ߁A�������Ȃ��̂Ɏ����I��Windows 10�ɂȂ��Ă��܂��g���u�����p�����Ă��܂��B Windows 10�ɂȂ��Ă��� 1 ���������̏ꍇ�͈ȑO��Windows
�ɖ߂����Ƃ��ł��܂��B ���������ӂ��Ȃ��Ǝ��s����P�[�X������܂��̂����ӓ_���m�F���������B �Ȃ��A���g�p�̃p�\�R����Windows 10�ɑΉ����Ă��Ȃ��ꍇ�͖�肪������\��������܂��̂������X�V���L�����Z�����Ă��������B |
�Q�O�P�U�N�T���Q�R��
| �g���iWord�j | Word�̕�������͒��Ɍ��̉��ɔg�����\������邱�Ƃ�����܂��B���{��Ƃ��Ă��������Ȃ����Ƃ������ӊ��N�ł����A���Ȃ��ꍇ�͔g���������E�N���b�N���āu�����v��I������Ɣg���������܂��B�������g���͈������܂���̂ł��̂܂܂ł����͂���܂���B |
�Q�O�P�U�N�S���P�P��
EXCEL��Ɓ@�x���C�j�搶�̍u����ƍ�i�ӏ܉�s���܂����i4��9���j

33���̕��ɂ��Q�����������A�F����ƂĂ��M�S�ɒ��u����܂����B
�G��`���ɂ́u���C�E���C�E�̂�C�v���K�v��
�G�S�����u�S�������v�u�R����i�ώ@�́j�v����Ƃ����b��
�F����������Ă��܂����B
| �G�N�Z���E�A�[�g���� | �x���C�j�搶����ɂ��鋳���ł��B �@��@ ���F�ٗюs��������ف@��3�w�K�� �@�J�Ó��F������P�E��3�Ηj�� �@���@ �ԁF�ߌ�1��30���`3��30�� |
�Q�O�P�U�N�S���T��
| �d�w�b�d�k�ŕ`�� |  |
�Q�O�P�U�N�Q���Q�X��
| �������݈�� �������x���ɔ��f�v�{�^���������Ȃ� |
�u�������x���ɔ��f�v�{�^���������Ȃ��ꍇ�͎��̂悤�ɑΏ����܂��B �@�u�������݈���v�Łu�������݈���̊J�n�v�̒�����u���x���v��I�� �A�u�L�����Z���v���N���b�N |
�Q�O�P�U�N�Q���P�P��
| �\�̌v�Z�� �i�v�n�q�c�j |
�ӊO�ɒm���Ă��Ȃ��@�\�ɂd�w�b�d�k�Ɠ����悤�Ȍv�Z��������܂��B�u�\�c�[���v�u���C�A�E�g�v�u�v�Z���v�ō��v�Ȃǂ̊ȒP�Ȏ����g���܂��B |
�Q�O�P�U�N�P���Q�T��
| �\�̃^�C�g�� �i�v�n�q�c�ҁj |
�\�����̃y�[�W�܂ő����ꍇ�A�����I�Ƀy�[�W�̐擪�ɍ��ږ��Ȃǂ̍s�i�\�̐擪�s�j��lj����邱�Ƃ��ł��܂��B �擪�s���N���b�N���A[�\�c�[��][���C�A�E�g][�v���p�e�B�i�\�j]�ōs�̃^�O���N���b�N���u�e�y�[�W�Ƀ^�C�g���s��\������v�Ƀ`�F�b�N�}�[�N�����܂��B |
2016�N �N���R���N�[���R�����ʁi1��9���V�N��ɏo�Ȃ������̓��[�j
 |
�ŗD�G�� ��ؐ��q�l�i����x���j 2�H�̂邪���r�܂��� �������ł��� �f�U�C���I�ɐ\�����Ȃ��ł� |
 |
�D�G�� ��ъ����l�i�E�x���j �����ɋP���V�N�ɑ������� �N���ł��� ���̐F�����������܂� |
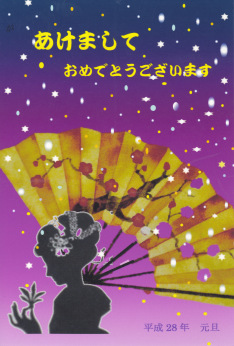 |
�D�G�� �R���V�]�l�i����x���j �₩���ŏ����炵�� �f�U�C���ł� �V���G�b�g���f�G�ł��� |
 |
����� ����x�]�l�i��Ȏx���j �����炵���F�g���� �Z���X�̗ǂ�������܂� �Ԃɂ����オ������ �D�����S�����������܂� |
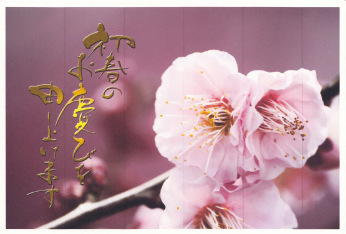 |
����� ���я��]�l�i��Ȏx���j |
�Q�O�P�U�N�P���P�R��
| �M�܂߂̊��p | �M�܂߂̋@�\�̒��ŁA���N�ǂ��g�����̂�����ΏۂƂȂ�J�[�h�𒊏o����@�\�ł��B���C�����j���[�u�Z���^�v�u�J�[�h�̒��o�v�Łu�N������������̂ɁA�����炩��o���Ă��Ȃ��l�v��I������ƊY���҂����o����܂��B |
�Q�O�P�T�N�P�Q���Q�R��
| �M�܂� | �M�܂߂ō쐬�����N����ۑ�����Ƃ��ɁA�ۑ�����悭�`�F�b�N���Ă����Ȃ��ƍs���s���ɂȂ��Ă��܂��܂��B���̂悤�ȂƂ��͊J����ʂ̉E��Ɂu�����v�{�^��������܂��̂ŁA�����������ꏊ���w�肵�ĕM�܂߂̃t�@�C����T�����Ƃ��ł��܂��B |
�Q�O�P�T�N�X���Q�V��
| Windows Live���[���� �ݒ� |
Windows8 Live���[�����g����悤�ɂ�����@ Windows8 Live���[���̐ݒ���@(�u2. Windows Live���[����POP�A�J�E���g�̃��[����ݒ肷����@�v���Y�����܂�) |
�Q�O�P�T�N�W���R�O��
| �p�l������ | �����w�K��ł��Љ�܂������A�ʐ^�p�l���̍��������J�Ɍf�ڂ���Ă��܂��B���Ѓ`�������W���Ă��������B |
�Q�O�P�T�N�W���P�Q��
| WORD�̈Ⴂ | �I�[�v���u���ł́A�T���v���iWORD2010�j��p�ӂ��܂������ŐV�̃p�\�R���ɓ��ڂ���Ă���WORD�œǂݍ��Ƃ��ɁA�ꕔ�̋@�\���g���Ȃ��ꍇ������܂��B����͐}�`�̈ړ����ł��܂���ł����B���̂悤�Ȏ��́A��x�Â��t�@�C���̎�ނɕύX���Ă���ۑ������g�p���������B�i���O��t���ĕۑ��Ńt�@�C���̎�ނ��đI���j |
�Q�O�P�T�N�V���Q�W��
| �V�X�e���̕��� | �C���^�[�l�b�g���{�����Ă��ēˑR�p�\�R���̃p�t�H�[�}���X����Ȃǂ̉�ʂ��\������A�����Ă������Ă��\������č��邱�Ƃ�����܂��B���̂悤�ȏꍇ�̓V�X�e���̕������s���ƌ��̏�Ԃɖ߂�\��������܂��B |
�Q�O�P�T�N�V���P�T��
| Windows10 | �ŋ߁A�F����̃p�\�R���i�C���^�[�l�b�g�ɐڑ��j�̉�ʂ̉��̕��ɔ����l�̎l�p���g�ݍ��킳�����{�^�������̂܂ɂ��\������Ă��邱�ƂɋC���t�����������������邩�Ǝv���܂��B����͖�����Windows10�ɂ��Ă����{�^���ł��B�������p�\�R���̃��[�J���ۏ��Ă��Ȃ��@��͑ΏۊO�ł��B Windows10�ɂ���ƈꕔ�̋@�\���g���Ȃ��Ȃ�܂��̂Œ��ӂ��K�v�ł��B |
�Q�O�P�T�N�U���Q�Q��
�l�b�g�V���b�s���O |
�ŋ߁A�l�b�g�Ńp�\�R�����w�����܂����BWEB�d�l�ʼn��i��}�������i������������������܂��B���[�J���c�̔̔����[��������܂��̂ł��낢�뒲�����Ă݂�Ɨǂ��ł��ˁB |
�Q�O�P�T�N�U���W��
| �ȑO�̃o�[�W�����̕��� �iWindows7�j |
�Ԉ���ăt�@�C����ۑ������Ƃ��ɁA�O�̏�Ԃɖ߂����Ƃ��ł���ꍇ������܂��B�Ⴆ�Ώ㏑�����Ă͂����Ȃ��t�@�C���ɊԈ���ď㏑�������ꍇ�A���̃t�@�C�����ł���\��������Ƃ������Ƃł��B�G�N�X�v���[���[�Ńt�@�C�����E�N���b�N���u�ȑO�̃o�[�W�����̕����v�����s���܂��B�ŋ߁A�����b�ɂȂ菕����܂����i�j |
�Q�O�P�T�N�S���Q�X��
| �`���f�U�C�� | �������\��p�̃v���[���e�[�V�����������쐬����e�N�j�b�N��������₷���Љ��Ă��܂��B�|�X�^�[����̎��H�R�[�i������܂��B |
�Q�O�P�T�N�S���P�R��
| �O���f�[�V���� �iWORD2010�j |
�}�`�ɃO���f�[�V������ݒ肵��]����ƁA�O���f�[�V���������܂��������Ȃ����Ƃ�����܂��B�\���ł͖��Ȃ��̂ł����O���[�f�[�V��������]���܂���B�s����Ǝv���܂��B |
�Q�O�P�T�N�R���P�T��
| ���{���̍ŏ��� | WORD�ɂ͗l�X�ȋ@�\�������āA������WORD�̉�ʏ㕔�ɕ\�����ꂽ���ڂ�A�C�R���ƌĂ��G�̕`���ꂽ�{�^�����N���b�N���邱�ƂŎ��s���邱�Ƃ��ł��܂��B���̃{�^�����\�����ꂽ���������{���ƌ����܂��B�ҏW����̂ɉ�ʂ�傫���������ꍇ�̓��{����ʼnE�N���b�N���u���{���̍ŏ����v�Ƀ`�F�b�N�}�[�N������Ə������Ƃ��ł������̍��ڂ��N���b�N����ƕ\������܂��B��ɕ\������ɂ͂��̃`�F�b�N�}�[�N���O���܂��B |
�Q�O�P�T�N�Q���R��
| �e�L�X�g�{�b�N�X�̏��� | �e�L�X�g�{�b�N�X���悭�g���Ǝv���܂����A�������쐬�����p�\�R���ɂ������݂��Ȃ����̂��g���ƁA�ʂȃp�\�R���i���̏��̂��Ȃ��j�ŕ\�������Ƃ��ɑS�̂��\������Ȃ��P�[�X������܂��̂ŗv���ӂł��B���̏ꍇ�̓e�L�X�g�{�b�N�X�̃T�C�Y��傫�߂ɂ��Ă����Ɨǂ��ł��傤�B |
�Q�O�P�T�N�P���Q�S��
| �N���R���N�[���D�G��i | |
 |
�ŗD�G�� �f�G�ȃC���X�g�Ǝʐ^�̑g�ݍ��킹���D�����ł� ����x�� �R���� |
 |
�D�G�� ���낢��ȉԂ⎩�R�̕��i���y���܂��Ă���ĐF���������ꊴ������܂� ��Ȏx�� ���ꂳ�� |
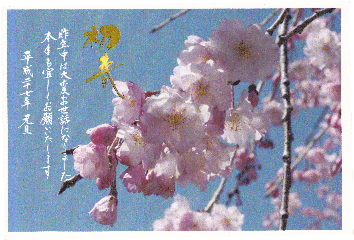 |
�D�G�� �t���҂��������Ȃ�܂� ���t�̕������P���ĐV�N�̋P�������������Ă���܂� ��Ȏx�� ���т��� |
 |
�D�G�� ���낢��ȉԂ̐F���y�����ł��� ���b�Z�[�W�������ł� ����x�� �T�c���� |
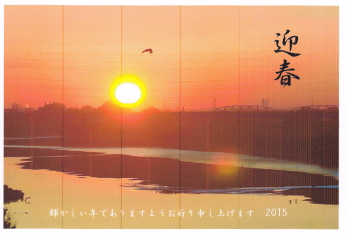 |
�D�G�� ���̏o�̋P���� ���̔z�u�����Q�ł� ��Ȏx�� ���n���� |
�Q�O�P�T�N�P���P�P��
| �k����� Word |
A4�ō쐬�����������܂k��������邱�Ƃ��ł��܂��B�}�`��ʐ^�̃T�C�Y��ύX����K�v�͂���܂���B ������Ɉ���v���p�e�B�Łu�g��/�k������v���w�肵�o�͗p���T�C�Y��ύX����ł��܂��B�i�v�����^�̎�ނɂ���Đݒ���@�͈قȂ�܂��j�������c���䂪�قȂ�ꍇ�͗]�����������܂��B |
�Q�O�P�S�N�X���P�V��
| �}�`�̖��O | �v�������ŕ`�����}�`�͎����I�ɖ��O�����蓖�Ă��܂��B�u�I�u�W�F�N�g�̑I���ƕ\���v�Ő}�`�̖��̂��u�t���[�t�H�[�� �P�v�Ƃ����悤�\������܂��B���̂��N���b�N����ƕҏW���[�h�ɂȂ�܂��̂ŕ�����₷�����O�ɕς��Ă����Ɨǂ��ł��傤�B |
�Q�O�P�S�N�W���R�P��
| �A�C�����v�����g | �C���X�g��ʐ^��������āA�A�C�����v�����g����Ƃ��͐��镔���̃R�[�i�[���ۂ����Ă����܂��B�p������Ă���Ƃ������甍����₷���Ȃ�܂��̂Œ��ӂ��Ă��������B |
�Q�O�P�S�N�V���S��
| �����̑��M �iWord2007�ȏ�j |
Word�ō쐬�����������ȒP�Ƀ��[���ő��M���邱�Ƃ��ł��܂��BWord�ő��M���镶�����J���A���j���[�̒�����[�t�@�C��][�ۑ��Ƒ��M][�Y�t�t�@�C���Ƃ��đ��M]��I������ƃ��[���̑��M��ʂɐ�ւ��܂��B[XPS�Ƃ��đ��M]��I������Ƒ��M��̃p�\�R����Word���Ȃ��Ă��\�����邱�Ƃ��ł��܂��B�������ҏW�͂ł��܂���B�e�ʂ̑傫�ȃt�@�C���𑗐M����Ƃ��ɕ֗��ł��B |
�Q�O�P�S�N�U���P��
| �w�i�̍폜 �iWORD2010�j |
�w�i���폜�����ʐ^�Ɂu�}�`�̃X�^�C���v�ʼne��ݒ肷�邱�Ƃ��ł��܂��B�폜�������ɉ����ĉe�����邱�Ƃ��ł��܂��B |
�Q�O�P�S�N�T���V��
| �ʐ^���ʂ� | �ʐ^�̃t���[���ɉԂ̃C���X�g�⓮���Ȃǂ�z�u����Ǝʐ^���y�����Ȃ�܂��B�l�b�g��G���̃C���X�g���g�p����ꍇ�́uPNG�v�`����I��ł��������B���͂������ɂȂ�܂��B |
�Q�O�P�S�N�S���T��
| �I�o | �f�W�J���ŎB�e����Ƃ��ɏd�v�ƂȂ�̂́u�I�o�v�ł��B�I�o�̓J�����̖ڂɂ����镔���ɂǂ̒��x���Ă邩�ł��B�ȒP�Ɍ����Ζ��邢�ʐ^���B�邩�Â��ʐ^���B�邩�̐ݒ�ɂȂ�܂��B |
�Q�O�P�S�N�R���P�O��
| �O���[�v����� �O���f�[�V���� |
WORD�Q�O�P�O�ł́A�����̐}�`���O���[�v��������őS�̂ɃO���f�[�V������ݒ肷�邱�Ƃ��ł��܂��BWORD�Q�O�O�V�ł́A�S�̂ɃO���f�[�V������ݒ肵�Ă��p�[�c���ƂɃO���f�[�V�������ݒ肳��Ă��܂��܂��B |
�Q�O�P�S�N�Q���P�P��
| �z�[���y�[�W������ | �\�����ꂽ�z�[���y�[�W�̒��Ɏw�肵���������܂܂�Ă��邩�ǂ������������邱�Ƃ��ł��܂��B�u�ҏW�v�u���̃y�[�W�̌����v�ŃL�[���[�h����͂��܂��B |
�Q�O�P�S�N�P���P�Q��
�ŗD�G��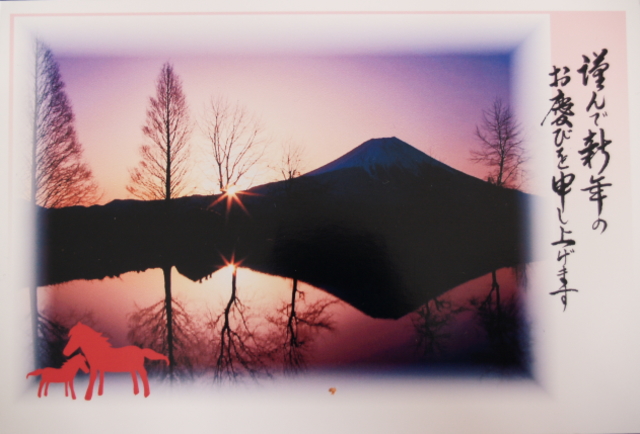 �쑺����i��Ȏx���j�̍�i�ł� ���ݐ����V�t�ɂӂ��킵���f�G�ȔN���ł� �ŗD�G��  �����i����x���j�̍�i�ł� ���킢�炵���`����Ă��܂��B�S���Ȃ��ޔN���ł��� �ŗD�G��  �x������i�E�x���j�̍�i�ł� �C���X�g�Ƃ��������̎ʐ^��g�ݍ��킹�����{�敗�̕i�̂����i�ł��� �D�G��  �R������i�E�x���j�̍�i�ł� �x�m�R�Ɣ~��z�u���ĐF�N�₩�ɂȂ�܂��� �D�G�� 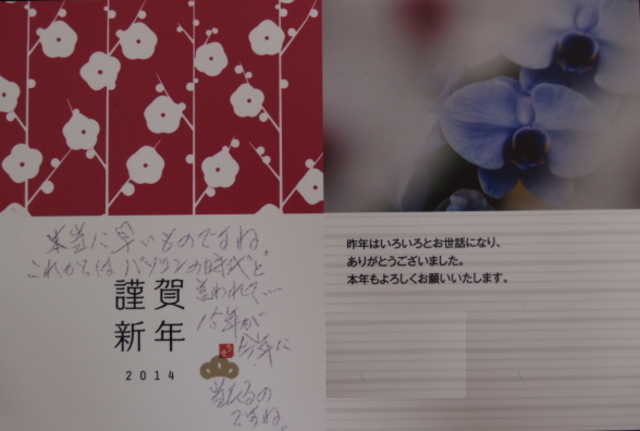 ���ꂳ��i��Ȏx���j�̍�i�ł��B ���̌Ӓ�������ۓI�ł� �D�G��  �R����i����x���j�̍�i�ł��B �S�̂̃o�����X���ǂ��x�m�R�̎ʐ^���f�G�ł� |
�Q�O�P�R�N�P�Q���Q�R��
| �t�@�C���̐��� | �N���ɂȂ�p�\�R���ɕۑ����ꂽ�t�@�C�������Ă݂Ă͂������ł��傤���B�������邽�߂̂R�̃|�C���g���L�ڂ���Ă��܂��B | |
�Q�O�P�R�N�P�Q���P��
| Windows7�� �t�@�C���Ǘ� |
Windows7�ł́A�t�@�C���̊Ǘ����傫���ς��܂����B���C�u�����Ƃ����l�����ł��B����Ȃ��Ɨ����ł��Ȃ��̂ł����A���܂ŕ��U���ĕۑ�����Ă���������ʐ^���ЂƂ̉�ʂŌ�����Ƃ������Ƃł��B���ł������������Ǝv���܂��B | |
�Q�O�P�R�N�P�P���P�V��
| �}�i�ʐ^�j�̊g��k�� | [�}][�c�[��][����][�T�C�Y]�̒��Ɂu�{���v�̐ݒ荀�ڂ�����A�u�c������Œ肷��v�Ƀ`�F�b�N�}�[�N������Ǝʐ^���ߕ����Ɉړ������Ƃ��ɏc������ێ������܂܊g��E�k�����ł��܂��B���̃`�F�b�N�}�[�N���O���Ǝߕ����ł������Əc���䂪�ς���Ă��܂��܂��̂Œ��ӂ��K�v�ł��B | |
�Q�O�P�R�N�P�O���Q�O��
| �X�N���[���V���b�g | WORD2010�iOFFICER2010�j�ɂ́A��ʂ̃R�s�[���Ƃ�@�\������܂��B��ʂ̑S�̂�N���b�N����O�ɕ\������Ă�����ʂ̈ꕔ�����R�s�[���邱�Ƃ��ł��܂��B | |
�Q�O�P�R�N�P�O���P�S��
| �t�@�C���̌��� | Windows7�ł́A�X�^�[�g�{�^�����N���b�N�����Ƃ��Ƀ��j���[�̈�ԉ��Ɂu�v���O�����ƃt�@�C���̌����v�����\������܂��B�t�@�C����T���ꍇ�͕֗��ł��ˁB | |
�Q�O�P�R�N�P�O���U��
| �}�`�̑}�� | ��x�}�`��}��������ԁi�}�������}�`���I�ꂽ��ԁj�ő����Đ}�`��}������ꍇ�͒��ӂ��K�v�ł��B�}�`�̒��ɐ}�`���}�������ꍇ������܂��iWORD�̃o�[�W�����ɂ���ē������قȂ�܂��j �A�����Đ}�`��}������ꍇ�͐}�`�̑I������x�������Ă���}�����Ă��������B |
|
�Q�O�P�R�N�X���W��
| �}�`�̃O���[�v��(2) �iWORD2010�j |
WORD��EXCEL�Ȃǂ̑���{�^���ʼnE���Ɂ��{�^����������̂́����N���b�N����ƑI�������\������A����͑O�삵���{�^���̊G���\������܂��B�\�����ꂽ�{�^�����N���b�N����Ƃ��̋@�\�������̂ł����u�}�`�̃O���[�v���v�̃{�^���͗�O�ł��B�K�����{�^�����N���b�N����K�v������܂��̂Œ��ӂ��K�v�ł��B �V����WORD�́A���쐫�Ɉ�ѐ����Ȃ��悤�Ɏv���܂��B |
|
�Q�O�P�R�N�X���Q��
| �}�`�̃O���[�v�� �iWORD2010�j |
WORD2010�ł́A����̗̈�ɔz�u���ꂽ�����̐}�`��I������̂ɒ��ӂ��K�v�ł��B�]���͑I�������������̐}�`���͂ނ悤�Ƀh���b�O����悩�����̂ł����A���̑��삪�ł��܂���B���炩���ߕ`��L�����o�X��ݒ肵�Ă����K�v������܂��B�i�}���|�}�`�|�V�����`��L�����o�X�j | |
�Q�O�P�R�N�W���P�Q��
| �`��L�����p�X WORD2010 |
�`��L�����p�X�̒��ɕ����̐}�`��}�������ꍇ�A�z�u�����ׂē����ʒu�A�Ⴆ���ɑ�����ȂǂƂ������Ƃ��ł��Ȃ��Ȃ�܂��B ���ӂ��K�v�ł��ˁB |
|
�Q�O�P�R�N�W���S��
| �����̐}�`�̑I�� �iWORD10�j |
WORD10�ł́A�����̐}�`��͈͎w�肵�đI��������@���傫���ς��܂����B�I�u�W�F�N�g�I���̔������̎g���������܂łƈႢ�܂��B[�}��][�}�`][�V�����`��L�����p�X]���쐬���A���̗̈���ɔz�u���������̐}�`�������܂Ƃ߂đI���ł��܂��B | |
�Q�O�P�R�N�V���P�S��
| �ۑ����Ƀt�H���_�� �쐬���� |
WORD�̕�����ۑ�����Ƃ��ɕۑ�����t�H���_��V�����쐬���邱�Ƃ��ł��܂��B WORD7�ł́A�ۑ���ʂ̏㕔�ɕ\�����ꂽ�u�V�����t�H���_�[�v���N���b�N��������ݕ\������Ă���t�H���_�ɐV�����t�H���_�[���쐬����܂��B |
|
�Q�O�P�R�N�U���Q�S��
| �t�@�C�����j���[�\�� (Windows7) |
�t�@�C���𑀍삷��ɂ́A���j���[�o�[��\������K�v������܂����A�c�O�Ȃ���p�\�R���̏�����Ԃł͕\������Ă��܂���̂ŁA[����][���C�A�E�g][���j���[�o�[]���N���b�N���āA���j���[�o�[��\�����܂��B | |
�Q�O�P�R�N�U���P�U��
| �g�ݍ��� �e�L�X�g�{�b�N�X |
�e�L�X�g�{�b�N�X�ɂ́A���炩���߃f�U�C�����ꂽ���̂��p�ӂ���Ă��܂��B�������A�p�����x�[�X�ɂȂ��Ă��܂��̂Ńf�U�C���I�ɂ��܂�g������̂��Ȃ��ł��ˁB | |
�Q�O�P�R�N�U���S��
| �e�L�X�g�{�b�N�X�� �F�̂ڂ��� |
�e�L�X�g�{�b�N�X�ɑ��āu�}�`�̓h��Ԃ��v�ŐF��ݒ肵�A����Ɂu�}�`�̌��ʁv�łڂ�����ݒ肷��ƃe�L�X�g�{�b�N�X�̐F�̎��͂��ڂ₯�������ɂȂ�܂��B | |
�Q�O�P�R�N�T���P�S��
| �z���̑I�ѕ� | ��i��W������Ƃ��̊z����I�ԂƂ��͖����܂���ˁB �z���ɂ���ĕ��͋C���S���قȂ�܂��B �G��ʐ^�Ŏg���Ă���F�Ɠ��n�F��I�ԂƔ�r�I���������܂��B ���Q�l�܂ł� |
|
�Q�O�P�R�N�T���U��
| �}�̂ڂ��� (WORD2010) |
�ʐ^��ǂݍ���ɐ}�̏����ݒ�i�}�̃X�^�C���j�u���ʂƂڂ����v�Ńt���[�����ڂ������Ƃ��ł��܂��B�ڂ�������ȒP�ɐݒ�ł��܂��B | |
�Q�O�P�R�N�S���P�S��
| �ߌr�� | �v�n�q�c��d�w�b�d�k�ł͎ߌr���Ƃ����@�\������܂��B�\�̍���Ɏ߂̐����������Ƃ�����܂������̋@�\���g���ƍs���̕����ύX�ɂȂ��Ă������I�ɕύX����܂��̂ŕ֗��ł��B | |
�Q�O�P�R�N�S���V��
| �\�̒��Ɏʐ^��z�u���� | �@�ʐ^�́u�����v�u������̐܂�Ԃ��v�̐ݒ�Łu���̑���ڲ��� ���݁v��I�� �A���C�A�E�g�ݒ��ʂ́u�ʒu�v�^�O���N���b�N���u�\�̃Z�����Ŕz�u����v���w�肵�܂��B  |
|
�Q�O�P�R�N�S���P��
| ���̎B�e | ���̋G�߂͕��̋�����������܂��B���̎}����ɓ͂��悤�ł������ʼn������ĎB�e����ƃu����}���邱�Ƃ��ł��܂��B �܂��Ԃ̍炢�Ă�������ɂ��C��t���܂��傤�B�i�{�c�搶�u�`���j |
|
�Q�O�P�R�N�R���Q�T��
| ���̎B�e�e�N�j�b�N | �v���J�����}������������̎B�e�e�N�j�b�N�ł��B ���Ԍ���ł͍��̑��Ɂu�H�ׂ�v�̃e�[�}�ł��`�������W���Ă��������ˁB |
|
�Q�O�P�R�N�R���P�U��
| �M�܂߂̏����S���@�\ | �M�܂߂́u���G�����y���v�ň�x�I������Ɓu�����S���v�ł͏����܂���Ƃ��ē����܂������A���͏������Ƃ��ł��܂��B���߂�Ȃ����B��ʉE�ɕ\�����ꂽ�p�[�c���X�g�̒�����Y������k���\�����ꂽ�u���b�N���_�u���N���b�N����ƃ��j���[���\������܂��̂Łu�����S���v�ŏ����Ă��������B | |
�Q�O�P�R�N�R���R��
| CD�^DVD���[�x���� �쐬 |
�v�����^���[�J�Ń��[�x���̍쐬���@���Љ�Ă��܂��B �L���m���̗� �G�v�\���̗� |
|
�Q�O�P�R�N�Q���Q�S��
| �A�b�v�O���[�h | Windows �� Office�AWord/Excel�̊W�͂Ȃ��Ȃ��������ɂ����悤�ł��B�Ⴆ�������̃p�\�R�������@���Office2000(Word2000)�ł����Ă��p�\�R�����ւ�����Office2010(Word2010)�ɃO���[�h�A�b�v���邱�Ƃ��ł��܂��B�����������x�͂��܂���҂ł��Ȃ���������܂���B��������邩���͗��Ő\���o�Ă��������B | |
�Q�O�P�R�N�Q���P�V��
| ���[�h�����̍s�Ԃ��L����̂͂Ȃ� | WORD�ŕ�����傫�������Ƃ��ɁA�����I�ɍs�Ԃ��L���邱�Ƃ�����܂��B�������s�Ԃ��傫���Ȃ�ƍs�P�ʂɍL����܂��B | |
�Q�O�P�R�N�Q���P�P��
| OpenType�t�H���g | ���[�J�̈Ⴂ�ɂ�镶���̌`�ꂵ�����̂ł��B���[�J�ɂ���Ă͓��͂ł��Ȃ����̂�����܂�����������ǂ̃��[�J�ł����͂ł���悤�ɂ��܂����B | |
�Q�O�P�R�N�Q���R��
| �s�Ԋu | [1 �y�[�W�̍s�����w�莞�ɕ������s�O���b�h���ɍ��킹��] �`�F�b�N �{�b�N�X�Ƀ`�F�b�N�������Ă���ꍇ�A�\�Ȍ���s�O���b�h���̐ݒ�ɍ��킹�邽�߁A�s�Ԃ̐ݒ�Ƃ͈قȂ铮����s���ꍇ������܂��B WORD2000,2002,2003�̑��� WORD2007,WORD2010�̑��� |
|
�Q�O�P�R�N�P���Q�U��
| �������L���C�ɎB�� | �ʐ^�ƍ֓�����Y���̗������L���C�ɎB��P�W�̃��V�s�ł��B�iOLYMPUS�j | |
�Q�O�P�R�N�P���Q�O��
| ���[������M�g���u�� | Windows Live���[���̓g���u���������悤�ł��B ����M�ł��Ȃ��ꍇ�͑�����@���܂߂Ċm�F���������B �� ���b�Z�[�W�����M�ł��Ȃ�
1. Windows Live ���[�����N�����܂��B 2. ��ʏ㕔�� [�z�[��] �^�u�����ɂ���A���j���[�{�^�����N���b�N���܂��B 3. [�I�v�V����] - [���[��] �̏��ɃN���b�N���܂��B 4. [���M] �^�u���N���b�N���܂��B�@ 5. �u���M�v�J�e�S���� [���b�Z�[�W���ɑ��M����] �Ƀ`�F�b�N�����A[OK] ���N���b�N���܂��B �@���{�ݒ肪�L���ł͂Ȃ��ꍇ�A[����M]�{�^�����N���b�N���Ȃ���[���M�g���C] �Ƀ��b�Z�[�W���ۑ����ꂽ�܂܂ő��M����܂���B �� �N�����Ƀ��b�Z�[�W����M����
1.[�S��]�^�u���N���b�N���܂��B
2.[���b�Z�[�W�̑���M]�J�e�S����[�N�����Ƀ��b�Z�[�W�̑���M�����s����]�Ƀ`�F�b�N�}�[�N�����܂��B
���Ă��Ȃ���[����M]�����s���Ȃ������M����܂���B
|
|
�Q�O�P�R�N�P���P�R��
|
||||||||||||
�Q�O�P�R�N�P���U��
| �X�N���[���V���b�g (Word2010) |
[�}��][�X�N���[���V���b�g]�ŕʂȃE�B���h�E�ɕ\�����ꂽ��ʂ����̂܂�Word�ɑ}���ł��܂��B�܂��A�E�B���h�E�̈ꕔ����邱�Ƃ��ł��܂��B�i�u��ʂ̗̈�v�j�B�����̃E�B���h�E���J���Ă���ꍇ�́AWord�ɐ�ւ��钼�O�ɕ\�����ꂽ�E�B���h�E�̈ꕔ����邱�Ƃ��ł��܂��B |
�Q�O�P�Q�N�P�Q���P�O��
| �t�@�C���̌��� | Windows7�ł́A�t�@�C���̌������e�ՂɂȂ�܂����B �X�^�[�g���j���[�̈�ԉ��Ɂu�����{�b�N�X�v���p�ӂ���Ă��܂��B ���N�s���s���ɂȂ����t�@�C����T���Ă݂Ă͂������ł����B |
�Q�O�P�Q�N�P�P���P�W��
| �M�܂߂ō쐬���� �f�U�C�����g�� |
�͂��[�J�[�ō쐬�����u�͂v�́A�ۑ�����Ƃ��Ɂu���̉摜�`���ŕۑ��v���N���b�N�����PNG�`���i�����F�j�ŕۑ��ł��܂��̂ŁAWORD�ŌĂяo���\�ł��B�܂��A�f�U�C���ʂ́A�ۑ�����Ƃ��Ƀt�@�C�����j���[�̒��Ɂu���̉摜�`���ŕۑ��v������܂��̂ʼn��H�͂ł��܂������i�Ƃ���WORD�ŌĂяo���\�ł��B |
�Q�O�P�Q�N�P�P���P�P��
| �M�܂߂ō쐬���� �t�@�C�� |
�M�܂߂ō쐬�����t�@�C�����Ăяo���ɂ́A�I�[�v�j���O���j���[��ʉ��́u�ȑO�J�����t�@�C���v���N���b�N����ƁA�O�ɕۑ������t�@�C����T���̂ɖ𗧂��܂��B |
�Q�O�P�Q�N�P�O���Q�T��
| �݊����[�h �iWORD2010�j |
WORD2010�ō쐬�����������݊����[�h�ŕۑ�����ƁA����t�@�C�����J�����Ƃ��ɐ}�`�̓h��Ԃ��Ȃǂ��쐬�������ƈقȂ�ꍇ������܂��B����͋�WORD�ŃT�|�[�g���Ă��Ȃ��@�\���g���ĕ������쐬�����ꍇ�ɔ������܂��B��WORD�ŕҏW���Ȃ���Ό݊����[�h�ō쐬����K�v�͂���܂���B |
�Q�O�P�Q�N�P�O���P�T��
| �����̃N���A �iWORD2010�j |
�u�����̌��ʁv�i�e�A���ʁA���˂Ȃǁj��ݒ肵���t�H���g�����ɖ߂������Ƃ��́u�����̃N���A�v�{�^�� |
�Q�O�P�Q�N�P�O���W��
| �ʐ^�𔖂����� | �ʐ^�͂̔w�i�ɂ��邽�߂ɔ�������i�E�H�b�V���A�E�g�j�ɂ́A�܂��ʐ^���N���b�N���A[�F]�{�^����I��������[�F�̕ύX]�̒�����u�E�H�b�V���A�E�g�v���w�肵�܂��B |
�Q�O�P�Q�N�X���T��
| �}�`�Ɏʐ^��}�� | �~�Ȃǂ̐}�`�̒��Ɏʐ^�ߍ��ނ��Ƃ��ł��܂��B�܂��}�`���N���b�N���܂��B���Ɂu�}�`�̓h��Ԃ��v�u�}�v��I��Ŗ��ߍ��݂����ʐ^���w�肵�܂��B����ɉE�N���b�N�Łu�}�̏����ݒ�v�u�h��Ԃ��v���w�肷��Ɖ�]�ⓧ�ߐ��A�����L���Ȃǂ�ݒ肷�邱�Ƃ��ł��܂��B �iWORD2010�j |
�Q�O�P�Q�N�W���P�X��
| �p�\�R���̓��삪�x�� | XP�p�\�R���̓��삪�x�����̐f�f���@�Ƒڂ����������Ă��܂��B������Ɠ��e�͓����������܂���ˁB |
| ���[���ݒ� | Windows7���[���̐ݒ���@�ɂ��Đ������Ă��܂� |
�Q�O�P�Q�N�W���P�Q��
| �����F�̍��� | ���[���A�h���X���擾���Ă��������Ȃ���ΒN��������[���͓͂��܂���B���F�B�����Ȃ�A�܂��͇@���[���A�h���X��m�荇���ɋ����邱�ƇA�Ƃ肠�������[����m�荇���ɏo�����ƇB�����m�肽�����Ƃ�����ΐM���̂���T�C�g�Ƀ��[���Ŗ₢���킹�Ă݂邱�Ɓi���������Ȃ��P�[�X������܂��B�j |
�Q�O�P�Q�N�W���U��
| �t�@�C���`�� | WORD�̃t�@�C���́AWORD2003�܂Łu.doc�v�Ƃ����`���ł������A����ȍ~�́u.docx�v�Ƃ����`���ɕς���Ă��܂��B WORD2003�Ńt�@�C�����J���Ƃ��ɁA�u.docx�v�`���̃t�@�C���͕����t�@�C���Ƃ��ă��X�g�ɕ\������܂���B |
�Q�O�P�Q�N�V���Q�X��
| ���[�� | Windows7�ł́A�p�\�R���̋@��ɂ���ă��[���\�t�g���ݒ肳��Ă��Ȃ��ꍇ������܂��B���̏ꍇ�̓}�C�N���\�t�g�̃T�C�g����_�E�����[�h���K�v�ł����A�ߋ��Ɏ�M�������[����A�h���X���p�����Ďg�p�������ꍇ�̓��[���\�t�g���_�E�����[�h����O�Ɉڍs����K�v������܂��B |
�Q�O�P�Q�N�V���Q�Q��
| �}�`�̓h��Ԃ� �i���ߐ��j |
WORD2007�ȑO��WORD�ł́A�}�`�̓h��Ԃ��ŃO���f�[�V�����ɓ��ߐ���ݒ肵�Ă������F���������܂���BWORD2010�ɂȂ��Ă悤�₭����ł���悤�ɂȂ�܂����BWORD2010�ł��݊������[�h�ł͈������܂���̂Œ��ӂ��K�v�ł��B |
�Q�O�P�Q�N�V���W��
| �w�b�_�[�ƃt�b�^�[ | �w�b�_�[�ƃt�b�^�[�ɉ摜��}������Ƃ��ׂẴy�[�W�Ɉ������܂��B�}���ł���̂̓w�b�_�[�E�t�b�^�[�̈悾���ł͂Ȃ��y�[�W�S�̂̂ǂ̈ʒu�ł��z�u���邱�Ƃ��ł��܂��B���̑��w�b�_�[�ƃt�b�^�[�ɂ́A��������̋@�\������܂��B |
�Q�O�P�Q�N�V���P��
| ��������������B�� |
�P�D�����S�̂��ʂ��Ȃ��i���C�������𒆐S�Ɂj |
�Q�O�P�Q�N�U���P�V��
| �I�[�g�V�F�C�v�̕��� | �I�[�g�V�F�C�v��I�������܂܂ŃR�s�[�E�\��t��������Ƃ��ɂ͒��ӂ��K�v�ł��B�e�L�X�g��lj�������ŁA���̑�������s����ƃI�[�g�V�F�C�v�̒��ɓ\��t������Ă��܂��܂��B�������AWORD2010�ł͂��̌��ۂ͔������܂���B |
�Q�O�P�Q�N�U���P�P��
| �w�i�̍폜 (WORD2010) |
WORD2010�ł́A�ʐ^�̕s�v�ȕ������폜���邱�Ƃ��ł��܂��B�Ⴆ�ΉԂ̗֊s�Ȃǂ������I�ɒ��o���Ď���̔w�i���폜���Ă���܂��B �u�}�c�[���v�u�����v�u�w�i�̍폜�v�Ŏ��s���܂��B |
�Q�O�P�Q�N�T���U��
| ���{���̍ŏ��� | WORD2007��WORD2010�ł́A�l�X�ȋ@�\���C���X�g�t�̃{�^���ŗp�ӂ���Ă��܂����A��ʏ㕔�̑����ȕ������߂ĕҏW��ʂ��������Ă��܂��B���Ƀm�[�g�p�\�R���ł͕ҏW�������������Ȃ荢�������̂ł��B�{�^��������ł��镔�����E�N���b�N���āu���{���̍ŏ����v���N���b�N����ƃ{�^���������ă��j���[���N���b�N�����Ƃ��ɂ����\�������悤�ɂȂ�܂��B |
�Q�O�P�Q�N�S���Q�Q��
| �y�[�W�̐F | WORD2010�i2007�j�ł́A�y�[�W���C�A�E�g�@�\�̒��Ɂu�y�[�W�̐F�v�Ƃ����̂�����܂��B�ʏ�͂����Őݒ肵���F�͈�����܂���̂Œ��ӂ��K�v�ł��B�w�i���������ꍇ�́AWORD�̃I�v�V�����́u�\���v�u����I�v�V�����v�Łu�w�i�̐F�ƃC���[�W���������v���w�肵�Ă��������B |
�Q�O�P�Q�N�S���P�T��
| ���w���y���� | ���N�x�̃e�[�}�͕��w���y���ނł����A�����╨��̕��͂���͂��đ}�G��ʐ^��}������ꍇ�͂����܂ōT���߂ɂ��܂��B���͂ɕ`���ꂽ�i�F�╨���g�p������A����w�i���C���[�W�ł���悤�Ȓ��x�i�⏬���������ł��ˁB |
�Q�O�P�Q�N�S���V��
| �݊������[�h | WORD2010�ō쐬����������WORD2003�ł��ҏW�ł���悤�Ɍ݊������[�h���ݒ�ł��܂��B�ۑ�����Ƃ��Ɍ݊����[�h��I�����܂��BWORD2010�Ō݊������[�h�̕������J���ƃ��j���[���ύX�ƂȂ�g�p�ł���@�\�����肳��܂��B |
�Q�O�P�Q�N�R���P�O��
| �w�b�_�[�ƃt�b�^�[ | �����̊e�y�[�W�̏㕔�Ɖ����ɓ���̕�����������邱�Ƃ��ł��܂��B�Ⴆ�Αg�D�╶���̖��O��S���̃y�[�W�Ɉ�����邱�Ƃ��ł��܂��B�����̏㕔�̓w�b�_�[�A�����̓t�b�^�[�Ŏw�肵�܂��B |
�Q�O�P�Q�N�Q���Q�U��
| �ҏW�L���̕\�� �iWord2007-�j |
�^�u��X�y�[�X�A�i���Ȃǂ̕ҏW�L������ɕ\�����邱�Ƃ��ł��܂��BWORD�̃I�v�V�����ŕ\����I�����u��ɉ�ʂɕ\������ҏW�L���v���I���ɂ��܂��B |
�Q�O�P�Q�N�Q���P�X��
| �I�[�g�R���N�g�@�\ �iWord2010�j |
�ӏ������̕��͂��ȒP�ɍ쐬�ł��܂��B�Ⴆ�u�P�D�v�ƍ��ږ�����͂�����ʼn��s������Ǝ��̍s�̐擪�������I�Ɂu�Q�D�v�ƂȂ�܂��B���̋@�\�������Ȃ��ꍇ�́A�u�t�@�C���v�u�I�v�V�����v�u�I�[�g�R���N�g�v�u���̓I�[�g�t�H�[�}�b�g�v�Łu���͒��Ɏ����ŏ����ݒ肷�鍀�ځv���I���ɂ��܂��B |
�Q�O�P�Q�N�Q���P�P��
| ���e�p���ݒ� �iWord2010�j |
���e�p���ݒ�̐ݒ�i�������A�s���Œ�j���ł��܂��B��������x���e�p���ɐݒ肷��ƌ��ɖ߂��Ȃ��Ȃ�܂��̂Œ��ӂ��K�v�ł��B |
�Q�O�P�Q�N�P���Q�X��
| �k����� �iEXCEL�j |
EXCEL�ō쐬�����������������Ƃ��ɂP�y�[�W����͂ݏo�Ă��܂����Ƃ�����܂��B���̂悤�ȂƂ��́c �@���������������Z���̉�������������B �A�]�������������� �B�y�[�W�ݒ�ŏk�������w�肵������� �C����͈͂�ݒ肵�A�u�y�[�W���ɍ��킹�Ĉ���v�i�c�����������ɂ��Ĉ�����邩�w��j |
�Q�O�P�Q�N�P���P�S��
 �ŗD�G�܁i��o�l�@��Ȏx���j �Z���X������܂� |
|
 �D�G�܁i�x���l�@�E�x���j �`���ꂽ�邩��D�����������܂� |
|
 ���C�܁i��їl�@�E�x���j �͋�����N�����҂ł��܂� |
 �V�t�܁i����l�@��Ȏx���j ���x�ȃe�N�j�b�N�������Ă��܂� |
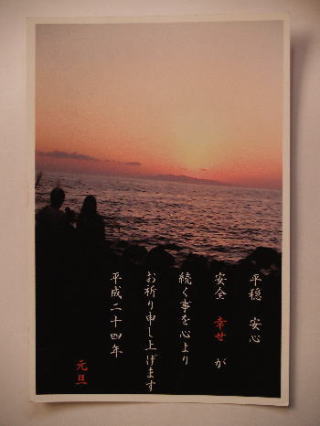 �K���܁i�Β˗l�@�A��x���j ���l�̃V���G�b�g����K�����`����Ă��܂� |
|
�Q�O�P�Q�N�P���W��
| �^�b�`�p�b�h | �m�[�g�p�\�R���ɂ̓}�E�X���g�p���Ȃ��Ă�����ł���悤�^�b�`�b�h�����Ă���@�킪����܂��B�ŋ߂̃^�b�`�p�b�h�ł́A�X�}�[�g�t�H���Ɠ����悤�ɐe�w�Ɛl�����w���L������k�߂��肷�邱�Ƃʼn�ʂ��g�債����k�������肷�邱�Ƃ��ł��܂��B | |
�Q�O�P�P�N�P�Q���P�R��
| �y�[�W�w���� �iWord,EXCEL�j |
�����̃y�[�W�ō\������镶�����������ꍇ�́A�����ʂň������y�[�W���w�肵�܂��B�P�y�[�W�������������A�͈͂��w�肷�邱�Ƃ��ł��܂��B | |
�Q�O�P�P�N�P�P���Q�R��
| �I�o� �i�f�W�J���j |
�ʐ^�̖��邳��ς���ɂ́u�I�o��v���s���܂��B �{�ɂ���ƁA��薾�邭�A�|�ɂ���Ƃ��Â��B�e�ł��܂��B �g�t�̎ʐ^�́A�|�C�����悢�Ǝv���܂��B |
|
�Q�O�P�P�N�P�P���W��
| 2007Office (Word,Excel) |
2007 Microsoft Office ���C���X�g�[������Ƃ��ɁA25 �����̃v���_�N�g �L�[����͂��Ȃ��ƁA�Q�T��܂ł͒ʏ�Ɏg�p�ł��܂�������ȍ~�͋@�\����������Ă��܂��܂��B�����͖ʓ|�Ȃ̂ŋC�����܂��傤�B | |
�Q�O�P�P�N�P�O���Q�S��
| ���y�[�W �iWORD2007�j |
�����̐V�����y�[�W��lj�����ɂ́A�y�[�W����}������̂ł����@�\�����肷���ē�����ł��B | |
�Q�O�P�P�N�P�O���P�U��
| �}�`�̓h��Ԃ� �iWORD 2010�j |
WORD 2010�ł́A�}�`�̓h��Ԃ��i�O���f�[�V�����j�̐ݒ肪�A����Ȃ��Ă܂��B��F�ȏ�̃O���f�[�V�������\�ɂȂ����̂ł������̕����삪������ɂ����Ȃ��Ă܂��B | |
�Q�O�P�P�N�P�O���P�O��
| �����̐}�`�̑I�� �iWORD 2010�j |
WORD 2010�ł́A�����̐}�`���͂����ނ悤�Ƀh���b�O���ĂP�x�ɃO���[�v�����邱�Ƃ��ł��܂���B���炩���߁u�`��L�����p�X�v���쐬���Ă��̏�ɕ`���Ȃ��Ə]���̂悤�ȃI�u�W�F�N�g�̑I�����ł��Ȃ��悤�ł��BWORD 2010�́A�@�\���A�b�v���������삪�ʓ|�ɂȂ��Ă��܂��B | |
�Q�O�P�P�N�X���Q�V��
| �e�L�X�g���� | WORD 2010�ł́A�����ɉe�������肷�邱�Ƃ��ł��܂��B����܂ŃE�F�u�A�[�g�f�U�C�i�ō쐬�������S�Ȃǂ��ȒP�ɍ��܂��B���̋@�\�͑劽�}�ł��ˁB | |
�Q�O�P�P�N�W���Q�O��
| �O�o��ł̃l�b�g���p | �O�o��ŃC���^�[�l�b�g�𗘗p�������Ƃ��ɕ֗��Ȃ̂������@�ւ̃p�\�R���ł��B�}���ق�����قŖ����Ńp�\�R���𗘗p�ł���ꍇ������܂��̂Ŗ₢���킹�Ă݂Ă��������B���������p�ł���̂͂R�O�����x�ł��B | |
�Q�O�P�P�N�W���P�S��
| �e�L�X�g�{�b�N�X�̏��� | �e�L�X�g�{�b�N�X�̒��̕����ɂ��Ă��A����̕�����I�����ČʂɃt�H���g�̐F�⏑�̂�ς�����A�s���w�肵�čs�Ԃ�ύX���邱�Ƃ��ł��܂��B | |
�Q�O�P�P�N�V���P�U��
| �p�\�R���ȃG�l�p | �p�\�R���̏ȃG�l�Ƃ́A �܂���ʂ̖��邳����ƂɎx�Ⴊ�Ȃ����x�ɈÂ����܂��傤�B �E��Ŏg�p����Ƃ��́A������ƐȂ𗧂����Ƃ��Ɉ�莞�Ԃ��߂���ƏȃG�l���[�h�ɂȂ�悤�ݒ肵�Ă����܂��傤�B |
|
�Q�O�P�P�N�U���P�R��
| �͂ݕ��� �iWORD�j |
�����̎��͂��l�p��ۂň͂ދ@�\���u�͂ݕ����v�ł��B�����̐F��ς���Ɠ����Ɏ��͂̐����F���ς��܂��B�u�͂ݐ��v�Ƃ̑傫�ȈႢ�ł��ˁB | |
�Q�O�P�P�N�T���Q�X��
| �͂ݐ� �iWORD�j |
�����̎��͂��l�p�ň͂ދ@�\���u�͂ݐ��v�ł��B�����̐F��ς��Ă����̈͂ݐ��̐F�͕ς��܂���B�͂ݐ��͌r���ɂȂ�܂��̂ŁA�F��ς���ɂ͌r���̋@�\�ŐF��ς���K�v������܂��B | |
�Q�O�P�P�N�T���P�T��
| �ʐ^�̘g �iWord 2007�j |
���[�h 2007 (Word 2007) �ł́A�����ɑ}�������ʐ^��}�`�ɑ��ĊȒP�ɘg��e��t���邱�Ƃ��ł��܂��B�ڍׂ̓}�C�N���\�t�g�̃y�[�W���Q�Ƃ��������B | |
�Q�O�P�P�N�S���P�O��
| ������ | ����e�[�}�ł����A����ς������y���ł͔�Вn�̕��X���܂���i�����͂��������Ǝv���܂��B ���R�⓮���̐�����͋����p��q���₨�N���̂Ƃт���̏Ί���W�������܂��B |
|
�Q�O�P�P�N�S���Q�S��
| �����T�C�Y | �����T�C�Y���w�肷��Ƃ��ɁA�I�����̍ő��72�ł����A�����T�C�Y�̗��ɒ��ڗႦ�u100�v����͂���Ƒ傫�ȕ������ݒ�ł��܂��B���ꖋ��ŔȂǂ̌��e�����Ǝ��ɕ֗��ł��B | |
���\���{�������@
| WORD���N�������Ƃ��ɁA�p�����������\������邱�Ƃ�����܂��B ����͗p���T�C�Y���������̂ł͂Ȃ��A�\���{�����������Ȃ��Ă���ꍇ�������ł��B�W���c�[���o�[�ɕ\���{���̐ݒ肪����܂��̂ł��낢��ς��Ăǂ��Ȃ邩�����Ă݂܂��傤�B �\���{���̃{�^�����\������Ă��Ȃ��Ƃ��͕W���c�[���o�[�̉E�[�ɂ���u�t�v���N���b�N���ĕ\������Ă��Ȃ��{�^���̒�����I��ł��������B |
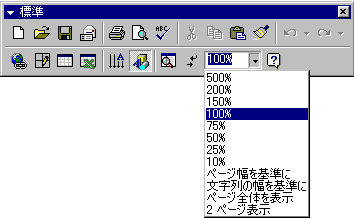 |
��WORD���N�������Ƃ��ɂ����p���T�C�Y����������
| WORD���N�������Ƃ��ɁA�����͂����T�C�Y�ɂȂ��Ă��邱�Ƃ͂���܂��H����́A�W���̐ݒ肪�u�͂����v�ɂȂ��Ă��܂�������ł��B ���̏ꍇ�́A�y�[�W�ݒ��ʂŕW���ɂ������p����ݒ肵�u����l�Ƃ��Đݒ�v���N���b�N����ƕύX�ł��܂��B |
���ȒP�ɃR�s�[�Ɠ\��t����������@
���낢��ȏ�ʂŃR�s�[�Ƃ��\��t�������܂���ˁB���̊ȒP�ȕ��@�����������܂��傤�B �i�P�j�܂��R�s�[���������̂��h���b�O���邩�N���b�N���܂��B �i�Q�j���ɁuCtrl�v�L�[�������Ȃ���uC�v�L�[�������ƃR�s�[����܂��B�������A�\���͉����ς��܂���B �i�R�j�\��t�������ꏊ���N���b�N���uCtrl�v�L�[�������Ȃ���uV�v�L�[�������Ɠ\��t������܂��B ���낢��ȃ\�t�g�ŋ��ʂȑ���Ƃ��Ċ��p�ł��܂��B |
��PDF�t�@�C���ɂ��āi�Q���P�X���j
PDF�t�@�C���Ƃ�WORD�Ƃ�EXCEL���Ȃ��Ă��A������ꂽ���̃C���[�W�œ��e��\�����邱�Ƃ��ł���t�@�C���ł��B�C���^�[�l�b�g��ł͂��̌`���ō��ꂽ�y�[�W������܂��B��������邽�߂ɂ́A�\�t�g���K�v�ƂȂ�܂��������Œ���Ă��܂��̂ŕ\���ł��Ȃ��ꍇ�̓_�E�����[�h����Ɨǂ��ł��傤�B |
���t�@�C���̕ۑ���ׂ�i�Q���Q�T���j
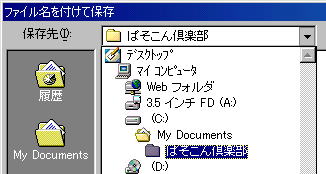 |
�ۑ�����Ă���t�@�C����ǂݏo�����Ƃ��ɁA���̃t�@�C�����ǂ��ɕۑ�����Ă��邩���m�F���邽�߂ɂ́A�u�t�@�C���v�u�t�@�C������t���ĕۑ��v��I�����ۑ��旖�́��{�^�����N���b�N���āA���݂ǂ̏ꏊ�ɂ��邩��m�邱�Ƃ��ł��܂��B���̗�́A�}�C�h�L�������g�̒��ɂ���u�ς������y���v�Ƃ����t�H���_�̒��ɑ��݂��邱�Ƃ�\���Ă��܂��B |
���t�@�C���̕ۑ���ׂ�i�R���S���j
 |
���̃p�\�R���ŕ����̃v�����^���g�p���Ă�ꍇ�ɁA������悤�Ƃ���ƁA���̂܂ɂ������g�p���Ă���v�����^�ł͂Ȃ��A�ʂ̃v�����^�ɐݒ肪�ς���Ă��Ă��̂ǎw�肵���Ȃ����Ȃ���Ȃ�Ȃ���������܂��B ���̏ꍇ�́A�R���g���[���p�l���̃v�����^��I�����A�\�����ꂽ��ʂ��E�N���b�N���āu�ʏ�g���v�����^�v��I�����Ă��������B |
���w���v�i�R���P�P���j
 |
�E�F�u�A�[�g�f�U�C�i�[�̃��j���[�o�[�Ɂu�w���v�v�Ƃ����{�^��������܂��B������@��������Ȃ����́A���̒��ɂ���u�K�C�h�u�b�N������v���Q�Ƃ��Ă��������B����̋@�\�ɂ��Ē��ׂ����Ƃ��́u�g�s�b�N�̌����v�Œ��ׂ������t����͂��������Ă��������B�֗��ł��̂ł��Њo���Ă����Ƃ����ł��ˁB���̃\�t�g�ł������ł��B |
���I�[�g�t�B���@�\�i�R���P�W���j
 |
Excel�ɂ̓I�[�g�t�B���@�\�Ƃ����̂�����܂��B�Z���̉E���ɂ��鍕�������Ȏl�p���h���b�O����ƊȒP�ɃR�s�[����܂��B�j���⌎�ȂǏ��Ԃ����܂��Ă�����͎̂����I�ɕύX���Ă���܂��B�|�C���g�̓}�E�X�̌`���{�̃}�[�N�ɂȂ�����h���b�O���邱�Ƃł��B�����Ă��������ˁB |
���t�@�C�����J���i�R���Q�U���j
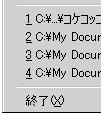 �u�t�@�C���v�̃��j���[ |
WORD��EXCEL�Ńt�@�C����ۑ�������ŁA�u����A�ǂ��ɕۑ����������v�Ƃ������Ƃ��悭����܂���ˁB���̂Ƃ��̓��j���[�o�́u�t�@�C���v���N���b�N����ƃT�u���j���[�̈�ԉ��ɒ��߂ŕۑ������t�@�C�������\������܂��B�Y������t�@�C�����N���b�N����ΊJ�����Ƃ��ł��܂��̂ŕ֗��ł���B�\������Ȃ��Ƃ��́E�E�E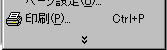 �����̃{�^�����N���b�N���Ă��������B �����̃{�^�����N���b�N���Ă��������B |
���c�[���o�[�̕\���i�P�j�i�S���W���j
| �c�[���o�[�̕\���i�P�j | �g�������@�\�̃{�^�����\������Ă��Ȃ��ꍇ������܂��B ���̂Ƃ��̓��j���[�o�[�́u�\���v�̒�����u�c�[���o�[�v���N���b�N���ĊY������c�[���o�[���w�肵�܂��B |
���c�[���o�[�̕\���i�Q�j�i�S���P�U���j
| �c�[���o�[�̕\���i�Q�j | �c�[���o�[�̒��Ɏg�������@�\�̃{�^�����\������Ă��Ȃ��Ƃ��́A�u>>�v���N���b�N����ƉB��Ă���{�^�����\������܂��B |
���ʐ^�̊��p�i�S���Q�R���j
�ʐ^�̊��p |
 �ʐ^���ג����g���~���O���ĕ����^�C�g���̔w�i�Ȃǂɗ��p����Ɨǂ��ł��傤�B �����l�p�������ʐ^�ł͂���܂����B |
��Windows�A�b�v�f�[�g�i�S���R�O���j
| Windows�A�b�v�f�[�g | Windows�ɉ�����Q������������A�E�B���X�ɑ���h����������邽�߂�Windows���s����ɍX�V����܂��B�X�^�[�g���j���[�Ȃǂ̒���Windows�@Update�Ƃ����{�^��������܂��̂Ŏ��Ԃ̂���Ƃ��ɃN���b�N���čX�V���������BUpdate�i�A�b�v�f�[�g�j�Ƃ����͍̂X�V�Ƃ����Ӗ��ł��B |
���f�W�J���̎ʐ^���p�\�R���Ɏ捞�ށi�T���V���j
| �f�W�J���̎ʐ^�� �p�\�R���Ɏ捞�� |
�J�����ɕt���ł��Ă����ʐ^�Ǘ��p�̃\�t�g���g�p���Ă��ǂ��̂ł����AWORD�ő}�����鎞�Ɏʐ^���ǂ��ɕۑ�����Ă��邩������Ȃ��ō���P�[�X������܂��B�J�������p�\�R���ɐڑ����}�C�R���s���[�^���N���b�N����ƃ����[�o���f�B�X�N�Ƃ����A�C�R�����\������Ă��܂��̂ŁA������_�u���N���b�N��Dcim�t�H���_���J���܂��B�����Ɍ��ݐڑ�����Ă���J�����p�̃t�H���_������B�e�����ʐ^�͂��ׂĂ��̒��ɓ����Ă��܂��̂ŁA�p�\�R���Ɏʐ^�t�@�C�����R�s�[���Ă��������B�i�悭������Ȃ����͗��ł����₭�������j |
�����H�e�N�j�b�N�i�T���P�S���j
| ���H�e�N�j�b�N | �������g���ăx�X�g�|�W�V������T���� ���A���O����ς��ĎB�e���Ă݂悤 |
���}�N���B�e�i�T���Q�P���j
| �}�N���B�e | �J�����ɂ���ă}�N���B�e�Ńs���g�������͈͂͌��܂��Ă��܂��B�戵�������ɋL�ڂ���Ă��܂��̂ł悭�m�F�����Ă��������B���͈̔͂��z����ƃs���g�͐�����܂���B�iEPSON�̐������ł́A�u�}�N�����[�h�̂܂܉������ʂ��ƃs���ڂ��ɂȂ�܂��v�Ə����Ă���܂��B�j��x���낢��Ȑݒ�ɂ��Ď�����邱�Ƃ������߂��܂��B �{�i�I�Ɏʐ^������Ă݂������́A�戵���������悭�ǂނ��Ƃł��B�܂��|�C���g���i���ēǂނƂ����ł��ˁB |
���v�����^�̃C���N�i�T���Q�W���j
| �v�����^�̃C���N | �v�����^�p�̃C���N�Ń��T�C�N���i��������l�i�Ŕ����Ă܂����A�ǂ������[�J�����i�ɔ�r�����Y��Ɉ������Ȃ��悤�ł��B��T�ɂ͌����Ȃ��Ƃ͎v���܂����E�E�E |
���v�����g�X�N���[���@�\�i�U���S���j
| �v�����g�X�N���[���@�\ | �p�\�R���̃L�[�{�[�h��PrintSc�iPrint Screen�j�ȂǂǏ����ꂽ�L�[������܂��B���ʂ͍ŏ�i�ɂ���܂����A���̃L�[�������Ɖ�ʂ̃R�s�[���ł��܂��B PrintSc�iPrint Screen�j�L�[�������Ă���ʏ�ł͉����ς��܂��A�y�C���g�u���V��Photo Editor�i�t�H�g�G�f�B�^�j�ɓ\��t���邱�Ƃ��ł��܂��B�i�\��t���{�^�����N���b�N�B�j����ɕK�v�ȕ����g���~���O����Ɨǂ��ł��ˁB |
�����[���̕ۑ��i�U���P�P���j
| ���[���̕ۑ� �i�P���Âj |
�ۑ����郁�[����I����[�t�@�C��][���O��t���ĕۑ�]���N�b�N�B�ۑ�����w�肵�ĕۑ����܂��B�܂Ƃ߂ĕۑ�����ꍇ�͂��Ȃ�ʓ|�ł��B���������Q�Ƃ��������B�iYOKO����ł�낵���ł��傤���j |
���Y�t�t�@�C�����J��
| �Y�t�t�@�C�����J�� | ���[���ɓY�t�����t�@�C�����J���Ȃ����Ƃ�����܂��B����̓E�B���X�Ɋ������Ȃ��悤�ی삳��Ă��邩��ł��B���炩�ɃE�B���X�Ɋ������Ă��Ȃ����Ƃ��m�F�ł���Ύ��̂悤�Ȑݒ�ŊJ����悤�ɂȂ�܂��B Outlook Express��[�c�[��][�I�v�V����][�Z�L�����e�B]�Łu�E�B���X�̉\��������Y�t�t�@�C����ۑ�������J�����肵�Ȃ��v�̃`�F�b�N�{�b�N�X���n�e�e�ɂ��܂��B�J������́A�ݒ��߂��Ă����܂��傤�B |
���}�`�̒��Ɏʐ^������i�U���Q�U���j
| �}�`�̒��Ɏʐ^������ | �~��ȉ~�Ȃǂ̐}�`�̒��Ɏʐ^�ߍ��ނɂ͓h��Ԃ����ʂ��g���܂��B�܂��}���N���b�N���u�}�`�`��v�c�[���o�[�́u�h��Ԃ��̐F�v�Łu�h��Ԃ����ʁv��I�����܂��B���Ɂu�}�v�̃^�O��I�����āu�}�̑I���v�{�^�����N���b�N���ʐ^�̃t�@�C�����w�肵�܂��B |
���R�s�[�i�V���Q���j
| WORD�ŁA�}�i�܂��͎ʐ^�j��I��ŃR�s�[�{�^�����N���b�N����Ɓu�N���b�v�{�[�h�v�Ƃ����ꏊ�ɑI�}���ꎞ�I�ɕۑ�����܂��B���ɓ\��t���{�^���������Ɓu�N���b�v�{�[�h�v�ɕۑ����ꂽ�}�����݃J�[�\���̂���ꏊ�ɓ\��t�����܂��B�u�N���b�v�{�[�h�v�𒆊ԓI�Ɏg���͕̂ʁX�̃A�v���P�[�V�����\�t�g�̊ԂŐ}�����L�ł���悤��������ł��B���̂���WORD���I������Ǝ��̂悤�ȃ��b�Z�[�W���\������܂����ʏ�́u�������v�Ŗ�肠��܂���B | |
 |
���R�s�[�i�V���X���j
 |
�f�ڂ��x���Ȃ�܂����B������ƋG�߂͂���ɂȂ��Ă��܂��܂��������z�Ԃ��A�����W���Ă݂܂����B �|�C���g�͓����n���̐F�ł܂Ƃ߂邱�Ƃł��B �s���N�̎��z�ԂɁA�Ԃ̃u�[�Q���r���A���U�炵�Ă݂܂����B�ԕق��傫���ł������Ԃ̌��Ԃ߂�̂ɂ����ݑ����g���܂����B�}�b�g�����C�����b�h�B �R���T�[�g�̃v���O������u���āA�R���T�[�g�ɏo������y���݂�I��������̗]�C��\�����A�p�X�e���s���N�őS�̂̂��ꂵ���������o���Ă݂܂����B �V���̃J�����_�[�i�Q�k�T�C�Y�j�ɂ��Ă݂܂����B |
���v�����^�i�V���P�U���j
| �v�����^�̐F���łȂ� | �v�����^�̐F�������ꂽ��A�F�����������ꍇ�̓v�����^�̃w�b�h�N���[���O�����Ă݂܂��傤�B�F���ꂪ�������Ă���ꍇ�́A�w�b�h�ʒu�̒�����m�Y���`�F�b�N�����܂��B�ڍׂ̓v�����^�ɂ���ĈႢ�܂��̂Ő�������ǂ�ł��������B |
�������t�H���g�i�V���Q�V���j
| �����t�H���g�i�����j | �p�\�R���Ŏg�p�ł��镶���t�H���g�̓p�\�R���̋@��ɂ���ĈقȂ�܂��B �ł́A�����̃p�\�R���ɂȂ��t�H���g���g����悤�ɂ���ɂ͂ǂ��������낵���ł��傤���B���̌�́A���ŏЉ�܂��B |
���}�`�̈ړ��i�W���T���j
| �}�`�̈ړ� | �}�`���ړ�����Ƃ��ɁA�ʏ�̓}�E�X���h���b�O���܂����A�L�[�{�[�h�̖��L�[�i�㉺���E�j���g�p����Ɣ��ړ����ł��܂��B |
���}�`�̑I���i�W���P�S���j
| �}�`�̑I�� | �}�`��h��Ԃ��Ȃ��ɂ���ƁA�}�`�̒��S���N���b�N���Ă��I���ł��܂���B���̏ꍇ�́A�}�`�̗֊s�����N���b�N����ƑI���ł��܂��B |
������`���i�W���Q�O���j
| ����`�� | �Q�̉~��g�ݍ��킹�ē���`���܂��B�E�̉~����ƂȂ�܂��B ���̊G���Q�l�ɂ��ăO���f�[�V������ݒ肭�������B 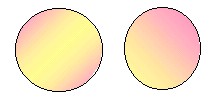 |
���w�b�_�[�̎g�����i�W���Q�V���j
| �w�b�_�[�̎g���� | �w�b�_�[�̃{�^���̒��ŁA�u���v���N���b�N����ƃy�[�W�ԍ����}������A�u�{�{�v�̓y�[�W�����}������܂��B �u���v�A�u/�v(�L�[�{�[�h�j�A�u�{�{�v�ƃN���b�N����A�S�̂��T�y�[�W�̂Ƃ��ɍŏ��̃y�[�W����u1/5�v�u2/5�v�Ə��Ɂu���Y�y�[�W�ԍ�/���y�[�W���v���������܂��B ���̃{�^�����N���b�N���Ăǂ�ȋ@�\�����邩�����Ă��������ˁB |
���v���O�����̍폜�i�X���X���j
| �v���O�����̍폜 | �p�\�R���ɓo�^�i�C���X�g�[���j�����\�t�g���폜����ɂ́A���̃\�t�g��p�́u�A���C���X�g�[���v�v���O���������s���܂��B���j���[�̂Ȃ��Ɋ܂܂�Ă��Ȃ��ꍇ�́A�R���g���[���p�l���́u�A�v���P�[�V�����̒lj��ƍ폜�v�܂��́u�v���O�����̒lj��ƍ폜�v�����s���܂��B |
���`��L�����p�X�i�P�O���P���j
| �`��L�����p�X���쐬���Ȃ��悤�ɂ��� �ς�����P�P�O�ԂɌf�� |
|
���}�`�̈ʒu�����i�P�O���X���j
| �}�`�̈ʒu���� | �}�`�`��c�[���o�[�́u�}�`�̒����v���N���b�N����ƁA�u��]/���]�v���j���[������X�O�x��]��㉺���E���]���I�ׂ܂��B �}�`�̈ړ����X���[�Y�ɂ����Ȃ��Ƃ��́A�uAlt�v�L�[�������Ȃ���h���b�O���Ă��������B�܂��}�`���N���b�N���ď㉺���E���L�[�������ƁA�������i�ړ��j�ł��܂��B |
���J�����t���g�ѓd�b�̎ʐ^�i�P�O���P�T���j
| �J�����t���g�ѓd�b�� �ʐ^ |
�J�����t���g�ѓd�b�ŎB�e�����ʐ^���p�\�R���Ɏ�荞�ނ��Ƃ��ł��܂��B���ڃP�[�u����ڑ�������A�J�[�h���[�_�i�Q�O�O�O�~���炢�ōw���ł��܂��j�Ɍg�ѓd�b�̃������J�[�h���Z�b�g���Ď�荞�݂܂��B�i�A�_�v�^���K�v�j |
���I�[�g�V�F�C�v�̕ύX�i�P�O���Q�Q���j
| �I�[�g�V�F�C�v�̕ύX | �쐬�����I�[�g�V�F�C�v�̐}�`���ォ��ύX���邱�Ƃ��ł��܂��B [�}�`�̒���][�I�[�g�V�F�C�v�̕ύX]��I�����A�ύX�������}�`��I�����܂��B |
�������̔w�i�ɐF������i�P�O���Q�X���j
�����̔w�i�ɐF������
|
�����̔w�i�ɐF������ɂ́A�r�����j���[�ɂ���u����ƃy�[�W�r���ƖԊ|���̐ݒ�v���g���܂��B�܂��ΏۂƂ��镶�����h���b�O������A�u�Ԋ|�v�u�w�i�̐F�v���w�肵�܂��B |
���c�����̕����̒��ɉ������̐���������i�P�P���P�Q���j
| �c�����̕����̒��� �������̐��������� |
�c�����̕����̒��ɁA�Ⴆ�u�����P�Q�N�v�̂P�Q�������������ɂ���ꍇ�́A�P�Q���h���b�O���āu�����v�u�g�������v�u�c�����v��I�����܂��B |
�����̂����i�P�P���P�W���j
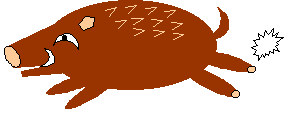 |
�I�[�g�V�F�C�v�̊�{�}�`�ŃC�m�V�V��`���Ă݂܂����B�����A�ǂ�����ĕ`�������H����͓����ł��B �i�����w�K��ɎQ�����ꂽ���ɂ����������苳���܂��傤�B�j |
���y�[�W�ݒ�i�P�P���Q�U���j
| �y�[�W�ݒ� | �p���̌�����ݒ肹���ɕ��������i�c�����^�������j��ݒ肷��Ǝ����I�ɗp���̌������ݒ肳��Ă��܂��܂��B�c�����̏ꍇ�͗p�������ɁA�������̏ꍇ�͗p�����c�ɐݒ肳��܂��B |
���y�[�W�ݒ�i�P�Q���R���j
| �z�[���y�[�W�摜�� �ۑ� |
�z�[���y�[�W�ɕ\�����ꂽ�ʐ^��C���X�g�������̃p�\�R���ɕۑ�����ꍇ�́A�ۑ��������Ώۂ̏�Ƀ}�E�X�������ĉE�N�b�N����ƃ��j���[���\������܂��̂ŁA���̒�����摜�̕ۑ���I�����܂��B �i�������A�g�p���邱�Ƃ����쌠��A���R�ɋ�����Ă�ꍇ�Ɍ���܂��j |
�����M���̎ʐ^��i�P���Q�P���j
 |
 |
| �����Ŏʐ^���B��ƁA���ɔ��M���̏ꍇ�͑S�̓I�ɐԂ��ۂ��Ȃ��Ă��܂����Ƃ�����܂��B ���̂Ƃ��̓E�F�u�A�[�g�f�U�C�i�Łu�F���x�v���u���M���v�i�u�c�[���v�u���ʁv�j�ɂ�����Y��ȐF�ɕ����܂��B�E�̎ʐ^�́u���M���v���Q��w�肵����A�u���邳�E�R���g���X�g��v���P�邭���Ă��܂��B |
|
���I�[�g�V�F�v�̉e�i�P���Q�V���j
| �I�[�g�V�F�v�̉e |
�I�[�g�V�F�v�ŕ`�����}�`�ɉe�����邱�Ƃ��ł��܂��B�}�`�`��{�^���̉e�̃��j���[����u�e�̐ݒ�v��I�ԂƉe�̑傫����F��ݒ�ł��܂��B |
���I�[�gSUM�i�Q���P�W���j
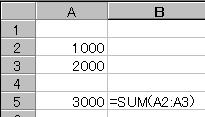 |
EXCEL�ŁA�I�[�gSUM���w�肵���s�̂�����ɍs��}�������ꍇ�A�}�������s�͍��v�ɂ͊܂܂�܂���̂Œ��ӂ��K�v�ł��B�i�I�[�gSUM�͈͕̔͂ύX����܂���j |
����ΎQ�Ɓi�R���R���j
| ��ΎQ�� �iEXCEL�j |
���������Z�����g���Čv�Z����ꍇ�́A��ԍ��ƍs�ԍ��̂��ꂼ��̑O�Ɂ��L����t���܂��B���̂Ƃ��v�Z�����R�s�[���Ă���ɓ����Z�����Q�Ƃ���܂��B �i��j�@$A$1 |
���ԑ��̎ʐ^�i�R���P�U���j
| �R���͑��Ǝ���]�A�ٓ��̃V�[�Y���ʼnԑ��������������Ƃ������Ǝv���܂��B�܊p�����������ԑ��͎ʐ^�ɎB���Ă����ƌ�Ŗ��ɗ����܂���BWORD�̕����ɂ�����Ƒ}������Ƃ������Ȋ����ɂȂ�܂��B |  |
��EXCEL�̃V�[�g����ς���i�R���Q�T���j
| EXCEL�̃V�[�g����ς��� �V�[�g�����_�u���N���b�N���邩�E�N���b�N�ŃV�[�g����ύX�ł��܂��B |
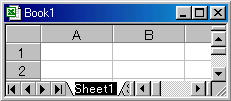 |
���B�e���[�h�i�S���Q�W���j
| �B�e���[�h | �ŋ߂̃f�W�J���ɂ́A���낢��ȃV�[���ɍ��킹�����[�h������܂��B ��i�A�ԉA�����B���ꂼ��ɍ��킹���g����������Ƒf�G�Ȏʐ^���B��܂����g�������ԈႦ��ƃs���g������Ȃ��Ȃ����肵�܂��̂Œ��ӂ��K�v�ł��B
|
���F�̐ݒ�i�T���Q�O���j
| �F�̐ݒ� | �u�h��Ԃ��̐F�v�̐ݒ�Łu���̑��̐F�v��ݒ肷��ƁA�����ƏڍׂɐF���w��ł��܂��B�u�W���v�ł͕W���F�A�u���[�U�[�ݒ�v�ł͒W���F�ɂ���Ȃǂ���ɏڍׂɐݒ�ł��܂��B |
���I�[�g�t�B���i�T���Q�U���j
| �I�[�g�t�B�� �iEXCEL�j |
�I�[�g�t�B���́A�K���P�̃Z���ɑ��Ď��s�������̂ł͂���܂���B �Ⴆ�A�R��тɒl��ݒ肵�����Ƃ��i�P�s�ځF�u�P�v�A�Q�s�ځF�u�S�v�j �Q�̃Z�����h���b�N���Ĕ͈͂��w�肵�A���͈̔͂̉E�����̊p���h���b�N����ƈȉ����ׂĂR��т̐ݒ肪�ł��܂��B |
�����f���[�����i�U���P�V���j
| ���f���[���� | ���f���[���h�~�̂��ߊe�v���o�C�_�͑���s���Ă���܂��B����ɂƂ��Ȃ��ݒ���ꕔ�ύX����K�v������܂��̂ł����ӂ��������B �Q�l�F�ݒ���@ |
���e�N�X�`���i�U���Q�S���j
| �e�N�X�`�� | �~��ȉ~�Ȃǂ̐}�`�̒��ɕz�n��嗝�̂悤�Ȕw�i�ߍ��ނɂ͓h��Ԃ����ʂ��g���܂��B�܂��}���N���b�N���u�}�`�`��v�c�[���o�[�́u�h��Ԃ��̐F�v�Łu�h��Ԃ����ʁv��I�����܂��B���Ɂu�e�N�X�`���v�̃^�O��I�����Ĕw�i���w�肵�܂��B |
��3-D�i�V���P���j
 |
���̓I�Ȑ}�`��`�����Ƃ��ł��܂��B�܂��}�`�i�l�p�`�Ȃǁj��`������A�}�`�c�[���o�[�́u3-D�v�i�{�^���̕��тň�ԉE�[�j���N���b�N���p�^�[����I�т܂��B�u3-D�̐ݒ�v���w�肷��Ƃ���ɕ��G�Ȏw�肪�ł��܂��B�n�}�̌�����`���Ƃ��ɗǂ��g���܂��B |
���傫�ȕ����̓��́i�V���V���j
| �傫�ȕ����̓��� | �����T�C�Y�̑I�𗓂ɂ͂V�Q�|�C���g�܂ł����\������܂��A�V�Q�|�C���g�ȏ�̕�������͂���ɂ́A�|�C���I�𗓂ɒ��ڕ����T�C�Y����͂��܂��B �Ⴆ�P�O�O�|�C���g |
�������t�H���g�i�V���P�T���j
���v�n�q�c�ŕ`�����G���ʐ^�Ɠ����悤�Ɉ����i�V���Q�Q���j
| �v�n�q�c�ŕ`�����G���ʐ^�Ɠ����悤�Ɉ��� | �v�n�q�c�ŕ`�����G���A�c��̐}�`�̒��ɖ��ߍ��ނɂ́A�G���ʐ^�Ɠ����`���ɕϊ�����K�v������܂��B �܂��A�v�����g�X�N���[���ʼn�ʂ��R�s�[���APhoto Editor�Ȃǂ֓\����ĕK�v����������Ďʐ^�̌`���ijpg�j�ŕۑ����܂��B |
�����X�g�{�b�N�X�i�V���Q�X���j
| �x�����@ | ���{�^���͂��낢��ȏꏊ�ɓo�ꂵ�܂��B���ׂċ��ʂȂ̂̓N���b�N����ƑI�����i���X�g�j���\������A���̒�����ЂƂ�I�ԂƂ�������ł��B���̎x�����́��{�^�����N���b�N���Ă݂āB |
�����W�I�{�^���i�W���P�Q���j
| �́A���W�I�{�^���Ƃ����܂��B�I�����O���[�v�̒�����ЂƂ�I�т܂��B�̓`�F�b�N�{�b�N�X�ƌ����Ă����ł��I���ł��܂��B�E�̉�ʂŎ����Ă��������B |
�W���Q�U��
| �QL�T�C�Y�̎ʐ^����� | �QL�T�C�Y�̎ʐ^���������̂ł���A�Q�O�O����f�`�R�O�O����f�A�P�C�T�O�O�~�Q�C�P�Q�U�s�N�Z���AJPEG�f�[�^�e�ʂ͂U�O�O��B���x�ŏ[���ł��B �E�F�u�A�[�g�f�U�C�i�[�Ŏʐ^�̃T�C�Y������������ɂ́A (1)�܂��ʐ^���N���b�N (2)�u�ҏW�v�u�I�u�W�F�N�g�̕ҏW�v�ŃT�C�Y�ړ��́B �@�@�i�����{�^���ł͎��Ԃ�������B�j (3)�~�ʼn�ʂ���� |
�X���Q��
| ���y�[�W | �V�����y�[�W����邱�Ƃ��u���y�[�W�v�Ƃ����܂��B�u�}���v�u���y�[�W�v���N���b�N����ƁA���݃J�[�\���̂���ʒu����V�����y�[�W�ɂȂ�܂��B �A���o���𐧍삷��Ƃ��́A���炩���߉��y�[�W���ċ�̃y�[�W���������p�ӂ��Ă����Ƒ��삵�Ղ��ł��ˁB |
�P�O���T��
| �Z�N�V������� | �u�Z�N�V�������v��ݒ肷��ƃZ�N�V�������Ƀy�[�W�Ɋւ��鏑�����ݒ�ł��܂��B�Ⴆ��A4�c�̕�����A3���̗p����}�����邱�Ƃ��ł��܂��B�u�}���v�u���y�[�W�v�Łu�Z�N�V�������v��I�����܂��B |
�P�O���P�S��
| �t�@�C���g���q | �p�\�R���ŕۑ��ł���f�[�^�ɂ́A�����A�ʐ^�A���y�A����Ȃǂ�����܂������ׂăp�\�R���̓����ł́u�O�v�Ɓu�P�v�̑g�ݍ��킹�Ńt�@�C���Ƃ��ĕۑ�����Ă��܂��B�ł́A�p�\�R���͂ǂ�����Ă��̃f�[�^���u�ʐ^�v���Ƃ킩��̂ł��傤���B ����́A�t�@�C���̖��O�̌��Ɂu�g���q�v�ƌĂ����ʂȕ��������ߍ��܂�Ă��邩��ł��B�ʐ^�̏ꍇ�́u�������v����ʓI�ł��B |
�P�O���Q�P��
| �f�W�J���̃s���g�� ���킹�� |
�ʐ^���B�����Ƃ��ɁA�s���g�������ɂ����̂� �i�P�j�B�e���[�h������Ă��� �i�Q�j�J�����������Ńs���g�����킹��O�ɃV���b�^�[�������Ă��� �i�R�j�s���g�����킹��ꏊ������Ă���B�i�}�[�N���\�������͂��ł��j ���Â�ɂ��Ă���������ǂ��ǂ�ŁA���K���邱�Ƃł��B |
�P�P���P�W��
| �����ʐ^�̍쐬 | ���悢��N���V�[�Y���ł��ˁB�݂Ȃ���̘r�̌������ł��B�N���̎G���ɂ̓f�W�J���ʐ^�ƍ������邽�߂̃t���[������������o�^����Ă��܂��B���N�`�F�����W���Ă͂������ł��傤���B �ʐ^��t���[����}�������Ƃ��ɕ�����̐ܕԂ����u�O�ʁv�܂��́u�w�ʁv�ɂ��Ȃ��Ǝʐ^�����R�ɓ������܂���̂Œ��ӂ��Ă��������B |
| �y�[�W�ݒ� | �N�����쐬����Ƃ��́A�K���ŏ��ɗp���̃T�C�Y���u�͂����v�Ɏw�肵�Ă��������B�����ݒ肵�Ȃ��Ƃ`�S�T�C�Y�ɂȂ�ォ��ύX����͖̂ʓ|�ł��B |
�P�Q���Q��
 |
�}�E�X���g��������ȔN���� �������ł��傤�� |
�P�Q���P�U��
| ����y�[�W�̎w�� | �������Ƃ��ɁA�������y�[�W���w�肷�邱�Ƃ��ł��܂��B ����̉�ʂŁA�u���݂̃y�[�W�v�Ƃ����̂͌��݃J�[�\���̂���y�[�W�̂��ƂŁA�\������Ă���y�[�W�ł͂���܂���B����̃y�[�W���������ɂ́A�y�[�W�ԍ����J���}�ŋ���Ďw�肵�܂��B�i��F1,3,5�j�A������y�[�W�̓n�C�t���łȂ��܂��B�i��F1-3�j |
�P���P�Q��
 |
|
||||||||
�P���P�X��
 |
�u�E���[���A�܁v �}�E�X�̎������[�����X�ł��킢���ł��ˁB�w�i���������C���肽�ĂĂ܂��B �肪����Ń}�E�X�B |
�P���Q�V��
| �}�̈ꕔ���ɂ��� | �C���X�g��ʐ^�̔w�i�Ȃǂ��ɂ��邱�Ƃ��ł��܂��B �������A�����ɂł���͎̂w�肵����F�݂̂ł��B�����ɂ������F�̂����������w�肵�āu�����ȐF�ɐݒ�v�{�^�����N���b�N����Ɛ}�̒��œ����F���g���ē����ɂȂ�܂��B 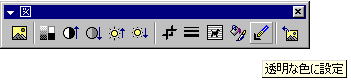 |
�Q���R��
| �z�[���y�[�W�� �ʐ^���捞�� |
�z�[���y�[�W��u���O�̎ʐ^�������̃p�\�R���Ɏ捞�ނɂ́A�ʐ^���E�N�b�N���āA�u���O��t���ĉ摜��ۑ��v��I�����ۑ�����w�肵�܂��B�������A�B�e�҂̋�������ꍇ�݂̂ł���B��y���̃z�[���y�[�W�ƃu���O�̎ʐ^�͂����R�ɂ��g�����������B�u���O�̎ʐ^�̓N���b�N����Ƒ傫���Ȃ�܂��B |
�Q���P�O��
| �����̑�����ʑ̂���������~�߂ĎB�� | 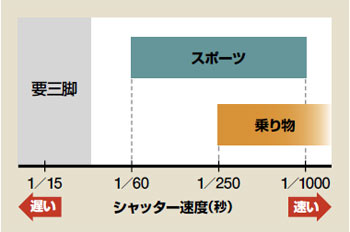 �V���b�^�[���x��l�⓮���Ȃ�u60���̂P�b�v�ȏ�ɁA�ԂȂǃX�s�[�h�̑������̂́u250���̂P�b�v�ȏ�ɐݒ肵�܂��B
�V���b�^�[���x���w�肵�ĎB�e����ɂ́A�ŏ��ɎB�e���[�h���u�V���b�^�[�D��v�ɐ�ւ��܂��B �V���b�^�[���x��l�⓮���Ȃ�u60���̂P�b�v�ȏ�ɁA�ԂȂǃX�s�[�h�̑������̂́u250���̂P�b�v�ȏ�ɐݒ肵�܂��B
�V���b�^�[���x���w�肵�ĎB�e����ɂ́A�ŏ��ɎB�e���[�h���u�V���b�^�[�D��v�ɐ�ւ��܂��B |
�Q���P�V��
| �d�w�b�d�k�̉�ʂ� �g�������� |
�d�w�b�d�k�̉�ʂɂ́A�����g�����\������Ă��܂��B���̐��͈������܂��A�킸��킵����Θg���̕\�����������Ƃ��ł��܂��B [�c�[��][�I�v�V����]�u�\���v�ݒ��ʂ̃E�B���h�E�Y�I�v�V�����Łu�g���v�̃`�F�b�N�}�[�N���͂����܂��B |
�Q���Q�T��
| �Z���̕��� | �d�w�b�d�k�ŃZ���̕��ʂ�����Ƃ��ɁA���ʂ��邩�w�肷�邱�Ƃ��ł��܂��B�u�����v�͐F��r���������ʂ��܂��B�u�����v�͌v�Z���݂̂ł��B�����w�肵�Ȃ��Ƃ��ׂĂʂ��܂��B |
�R���Q��
| �Z���̌v�Z�� | �Z���ɓo�^����v�Z���̍l�����͕�����ɂ�����������܂���ˁB �Ⴆ�u=A1*B1�v�́A�uA1�̔��ɓ����Ă��鐔����B1�̔��ɓ����Ă��鐔�����|�����킹�Ă��������v�Ƃ����Ӗ��ł��B |
�R���X��
| �v�Z���̃R�s�[ | �v�Z����ʂȃZ���ɃR�s�[����Ƃ��̈ʒu�ɉ������v�Z���ɕύX���Ă���܂��B�Ⴆ�A�u=SUM(A1:A5)�v�����̍s�ɃR�s�[����Ɓu=SUM(A2:A6)�v(�s�ԍ������ɂ���܂�)�A�E�̗�ɃR�s�[����Ɓu=SUM(B1:B5)�v�i��ԍ����E�ɂ���܂��j�B�ł́A�E���ɃR�s�[����ƁH |
�R���P�U��
| �v�Z���̃G���[ | �v�Z������͂����Ƃ��Ɂu���̐������v�Z�ł��܂���B�����̃Z���Q�Ƃ͌v�Z���ʂ��Q�Ɓi�z�Q�Ɓj���Ă��܂��B�v�ƕ\������邱�Ƃ�����܂��B����͌v�Z���ʁi�������g�j���v�Z�ΏۂɊ܂߂Ă��܂����Ƃ��ɔ������܂��B�Ⴆ���v���v�Z����Ƃ��ɁA���v���i���ʁj���܂߂č��v�̑Ώۂɂ��Ă��܂��Ƃ��̃G���[���������܂��B |
�R���Q�W��
| �Z���̏��� | �Z���ɓo�^���ꂽ��������t�́A���낢��ȕ\���`�����w��ł��܂��B �Ⴆ�A�����_�ȉ��̌����ł���Ƃ����L�������铙�ł��B�c�[���o�[�́u�����v�u�Z���v��I�����w�肵�܂��B |
�S���T��
| �u�C�v | �d�w�b�d�k�Ő�������͂���Ƃ��Ɍ����u�C�v���킴�킴���͂���K�v�͂���܂���B�u�C�v�i�����X�^�C���{�^���j���N���b�N����ΊȒP�ɑ}���ł��܂��B |
�S���P�R��
| �����̗��p�i�����j | Word 2003 �ɂ́A�ƂĂ��֗��ȃ��T�[�`�@�\�����ڂ���Ă��܂��B��������������|���Ƃ� Word �����Ŏ�y�ɂł���̂ł��B�i�C���^�[�l�b�g�ڑ����K�v�j |
�T���P�W��
 |
�����w�K����J�Â������܂����B�����̂��Q�����肪�Ƃ��������܂��B�i�Q�U���j �@���e�F�v���ɐ^���悤�ʐ^�B�e
|
�T���Q�W��
 |
�s���g���Â��ł����A ���t������� ���͋C���ł܂��� �i�B�e��ɂĎB�e�j |
�U���P�T��
| �e�L�X�g�{�b�N�X�̐F | �e�L�X�g�{�b�N�X�̔w�i�ƂȂ�ʐ^�������Ⴒ���Ⴕ�Ă���ƁA���������Â炭�Ȃ�܂��B���̂悤�ȂƂ��́A�e�L�X�g�{�b�N�X�ɐF�����āA[����][�e�L�X�g�{�b�N�X]�ŐF�̓��ߐ���ݒ肷��ƕ��������₷���Ȃ�܂��B�F�͎ʐ^�̒��ɂ���F���g���Ɨǂ��ł��傤�B |
�U���Q�Q��
| �t�H���_���ɒ��ڃt�@�C�����쐬���� | �t�H���_���J������ԂŁA[�t�@�C��][�V�K�쐬]��I�����A�\�����ꂽ���ڂ̒�����uMicrsoft Word �����v�܂��́uMicrosoft Excel ���[�N�V�[�g�v���w�肷��Ƃ��̃t�H���_�ɒ��ڐV�����t�@�C������������܂��B |
�U���Q�X��
| �\�����[�h | �}�C�h�L�������g���J�������ɁA�u�\���v�{�^�����N���b�N����ƃt�@�C���̕\�����@��ς��邱�Ƃ��ł��܂��B�u�ڍׁv�̓t�@�C���̍쐬���ꂽ�������m�F����Ƃ��Ɏg���܂��B�u�k���v�\���ł͎ʐ^�Ȃǂ��k���\�����܂��̂ŒT���Ƃ��ɕ֗��ł��B |
�V���Q�O��
| Word2007��2002�Ƃ̑����r | Vista�Ή���Word2007�́A������@���傫���ς���Ă��܂��܂����B�܂��܂����S�҂ɂ͕����肸�炭�Ȃ����C�����܂��B�p�\�R��������Ŋy���ސl�̂��߂ɁA�@�\�𑝂₷�̂ł͂Ȃ�����ȒP�ɂ��ė~���������ł��ˁB |
�V���Q�V��
| Word2007 | �}�C�N���\�t�g������WORD�Q�O�O�V�̏��S�Ҍ����̃T�C�g�ł��B |
�W���Q�S��
| �Ō�̃y�[�W������ | �����ʂŃv�����^�́u�I�v�V�����v�{�^�����N���b�N���u������t�ɂ���v�Ƀ`�F�b�N�}�[�N������ƍŌ�̃y�[�W����������܂��̂ŗp������בւ���K�v���Ȃ��Ȃ�܂��B |
�W���R�P��
| ���[�����M���ɁuASC�U�����ȊO�͎g�p�ł��܂���B�v�ƕ\�������B �i�f���̖⍇�����j |
���b�Z�[�W�̍쐬��ʂŁu�����v���N���b�N���A�\�����ꂽ���ڂ̒��Ɂu�G���R�[�h�v�Ƃ����̂�����܂��̂ŁA���ꂪ���ɐݒ肳��Ă邩�m�F���������B�u���{��iJIS�j�v�ɐݒ肳��Ă��Ȃ��Ɠ��{�ꂪ���͂ł��܂���B |
�X���V��
| �Ȑ���`���Ƃ��ɃX���[�Y�ɕ`�����@ | �}�`�`��Ő}�`��`���Ƃ��ɁA�����̐ݒ�ł͊i�q�i�O���b�h�j�̈ʒu�����N���b�N�ł��܂���B���R�Ȉʒu�ɓ_��ł������Ƃ��́u�}�`�̒����v�u�O���b�h���v�Łu�`��I�u�W�F�N�g���O���b�h���ɍ��킹��v�̃`�F�b�N�}�[�N���͂����Ă��������B |
�X���P�T��
| �}�`�`��i�Ȑ��j | �u�Ȑ��v�ł��������̌s�̂悤�Ɏn�_�ƏI�_����v�����Ȃ��I�[�v���ȋȐ���`�����ꍇ�A�u�h��Ԃ��̐F�v���w�肷��Ǝn�_�ƏI�_�����ԕ����}�`�Ƃ��ēh��Ԃ��Ă��܂��܂��B�Ȑ��ɐF������ɂ́u���̐F�v�i�}�`�̘g���j�Ŏw�肵�܂��B |
�X���Q�R��
| ���R��`�� | ���Ԃ�`���Ƃ��̂��́A�܂��������悭�ώ@���邱�Ƃł��B�Ԃт�̂ЂƂЂƂ̌`��t�̌`���݂�Ǝ����ƌ`���`���܂��B���R�E�̌`�́A�I�[�g�V�F�C�v�̋Ȑ��łقǂ�Ǝʂ�����悤�ȋC�����܂��B |
�P�O���T��
| �A�́i��j�̊y���� |
�����̂ЂƂ��a�̂̏��Ɖ�������݂ɍ��q���Ă������̂ł����A�t�H�g�T�V�T�ł��o���Z�̂��y�A�Ŋy���ނ̂��������낢�Ǝv���܂��B |
�P�O���P�U��
| �}�̑}���̃g���u�� |
|
�����Ɏʐ^��}�����鑀��́A�u�}���v�u�}�v�u�t�@�C������v�ł����A���̂Ƃ����ɑ}�����ꂽ�ʐ^��I��������Ԃł��̑�����s���ƑO�̎ʐ^�ƒu�������ꍇ������܂��̂Œ��ӂ��K�v�ł��B |
�P�P���P�T��
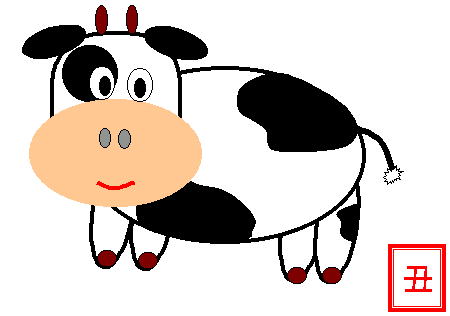 |
�I�[�g�V�F�C�v�ŗ��N�̊��x�ł���N��`���Ă݂܂����B �����w�K��ŏЉ�܂����A������Ƃ��܂������ȁc�B |
�P�P���Q�R��
| �A�C�����v�����g����Ƃ��̂����� | ��A�C�����v�����g����œ]�ʂ����ꍇ�A�s�̂���Ă���v�����g�s�V���c�ȂǂƓ����悤�ȕi���ł͂���܂���̂ŁA��舵���ɂ͒��ӂ��K�v�ł��B���ɁA���ɂЂъ���┍����Ȃǂ�����܂��̂ŁA�ϐ��͂���܂���B�V�ъ��o�Ŋy���ރz�r�[�������i�ƍl���Ďg�p���Ă��������B �o�W�F���m���������������������ہ@��������k�E���i�e�X�g�O���[�v |
�P�P���R�O��
| �v�����^�̕s� | �v�����^�ň���G���[���������錴���Ƃ��ẮA�{�̂��̏Ⴕ���ꍇ�ƈ���w�b�h���̏Ⴕ���ꍇ�Ƃ�����܂��B�O�҂̓��[�J�ŏC�����Ă��炤�K�v������܂����A��҂̏ꍇ�͈���w�b�h����������ΐ���ɂȂ�܂��B�����̐蕪���͐��������悭�ǂ�ł��������B����w�b�h�̓l�b�g�ʔ̂Ń��[�J�������ł��A�ȒP�Ɍ����ł��܂��B |
�P�Q���Q�R��
| �p�\�R���̑�|�� | �p�\�R���̒����|�����܂��傤�B �P�D�܂��́A���ނ��邽�߂̃t�@���_���쐬���Ă��̒��Ɉړ����܂��B �Q�D�s�v�ȕ��͍폜�B�Ⴆ�쐬�r���̕����Ȃ� �R�D�K�v�ȕ���CD�ɋL�^����Ȃǂ��Ė�����p�\�R�����̏Ⴕ�Ă� �@�@���v�Ȃ悤�ɂ��Ă����܂��傤�B |
�P���P��
| �N���f�� | �N���Ɏg�p���邱�Ƃ�ړI�ɂ����f�ނ͎G���̑��ɃC���^�[�l�b�g����ł��ȒP�ɓ��肷�邱�Ƃ��ł��܂��B�����̑f�ނ�������ď��邾���ł��������C�������肠���邱�Ƃ��ł��܂���B |
�P���U��
| ���Ԃ̐ݒ� | �p�\�R���̎��v�͐������ł����H����������邱�Ƃ�����܂��̂ŁA�������ݒ肵�Ȃ����܂��傤�B�u�ݒ�v�u�R���g���[���p�l���v�Łu���t�Ǝ����v��I�����������ɐ�����������ݒ肵�܂��B |
�P���P�W��
| �E�F�u�A�[�g�̕ۑ� | �E�F�u�A�[�g�ō쐬����������C���X�g�Ȃǂ���ōĕҏW����ɂ́u�L�����o�X�̕ۑ��v���s���܂��BWeb�p�ɕۑ����������ŏI������ƃL�����o�X��ۑ����邩�ǂ����̃��b�Z�[�W���\������܂��̂ŁA�K�v�ɉ����ĕۑ����Ă��������B |
�Q���P�T��
| �}�̃g���~���O | WORD�ɑ}�������}��ʐ^���g���~���O�ł��Ȃ����Ƃ�����܂��B�}���N���b�N�����Ƃ��Ɏl���ɍ����l�p���\������Ă���ꍇ�́A������̐܂�Ԃ��Ŏl�p�܂��͑O�ʂ��w�肭�������B�g���~���O�\�ƂȂ�܂��B |
�Q���Q�Q��
| �t�@�C���̃R�s�[ �i�u���������j |
�t�@�C�����R�s�[����ɂ́A�܂��m�������n�m���C�A�E�g�n�m���j���[�o�[�n���N���b�N���āA���j���[�o�[��\�����܂��B���ɃR�s�[�������t�@�C����I������[�ҏW][�t�@�I���_�փR�s�[]�ŃR�s�[����w�肵�܂��B |
�R���P��
| �z���C�g�o�����X �i�f�W�J���j |
�f�W�J���ɂ́A�z���C�g�o�����X�@�\�������Č����i���z�E�u�����E���M���j�ɍ��킹�Ďʐ^�S�̂̐F���������Ă���܂��B�Ⴆ�Όu�����ł��ƌ����������F�ł��̂Ŏʐ^�S�̂�Ԃ��ۂ�����܂��B�������邱�Ƃł�莩�R�ȐF�Ɏd�グ�܂��B�ڂ����̓J�����̐�������ǂ�ł��낢�뎎���Ă��������B |
�S���R��
| �d�w�b�d�k�̕������� | �d�w�b�d�k�̊e�Z���ɕ����␔���������Ƃ��́A�d���������L�[�������ēo�^���܂��B���{����͂ł��Ȃ⊿������͂���Ƃ��ɂ��������m�肷��Ƃ��ɂd���������L�[���g�p���܂��̂ŁA���Ȃ⊿���������Z���ɓo�^����Ƃ��ɂ͂d���������L�[���Q�����ƂɂȂ�܂��B�o�^�����ƃJ�[�\���͉����E�ɂ���܂��̂ł킩��܂��B�J�[�\�����ړ����Ȃ��ꍇ�͓o�^���������Ă��܂���B |
�S���P�X��
| �Ԃ̊�{�`�` |  �ԕق̊�{�`��g�ݍ��킹��Ƃ��낢��ȉԂ�`�����Ƃ��ł��܂��B |
�S���Q�U��
| �����̂ڂ� | 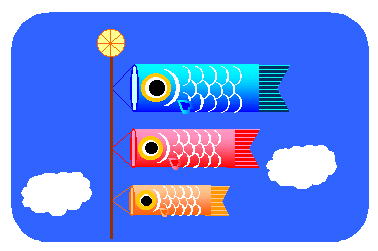 |
�T���T��
| �Ԃ̎B�e | �t�H�g�T�V�T�̎ʐ^���������������B�Ⴂ�ʒu����B�e�����i�ɉ����̐��m�Ԃ����Ă݂܂����B�}�N�����[�h�i�ߋ����A�}�[�N�̓`���[���b�v�Ȃǁj�ŎB�e���鎞�ɉ��i������Ɖ��i���{�P�ċ��������ł܂��B�B�e��̑O�ɗ��K���܂��傤�B |
�T���Q�S��
| �ʐ^�B�e��Ɍ����� | �ԏҊ��̎B�e�̕��@�Ƃ��Ă� (1)�Ԃ��}�N�����[�h�i�`���[���b�v�}�[�N�j�ɂ��Y�[���łł��邾���ߊ���ĎB�e (2)���̉ԂƂ̑g�ݍ��킹�i���i�����ċ�������\���j (3)�ԏҊ����̑S�̂��B�e�i�Ԃ��U���ɍ炢�Ă��Ȃ��Ƃ����_���j (4)�C�x���g�̕��͋C���B�e�i�y�������d�v�j (5)���̐l�ƈႤ���_�i�B�e�ꏊ�A�p�x�A���ԍ��j |
�U���P��
| �}�N�����[�h | �}�N�����[�h�ŃY�[�����g���Ƃ��C���p�N�g�̋����ʐ^���B�邱�Ƃ��ł��܂��B �������A�Y�[�������ꍇ�́A��ʑ̂܂ł̎B�e�\�ȋ������Ⴂ�܂��̂ŃJ�����̐�������ǂ��ǂ�ł��������B |
�U���P�R��
| �B�e���� | �B�e���鎞���ɂ���Č��̐F����̊p�x���قȂ�܂��B�����[���ɎB�e���Ă݂邱�Ƃ������߂��܂��B |
�U���Q�P��
| �I�o | �ʐ^���B�e���鎞�ɂ͓K���Ȍ��̗ʂ��J�����Ɏ�荞�ޕK�v������܂��B���̗ʂ̓J�����������I�ɒ������Ă���܂����A�����������͋C�̂���ʐ^���B�肽���ꍇ�͎蓮�Őݒ肵�܂��B�i�}�j���A�����[�h�j�B���̗ʂ�������@�ɂ́u�V���b�^�[�X�s�[�h�v�@�Ɓ@�u�i���v�@������܂��B |
�V���U��
 |
 |
�f�W�J���̃I�[�g�i�����j�ŎB�e����Ƃ��܂��F���Č��ł��Ȃ��ꍇ������܂��B���̎ʐ^�͓܂�̓��ɃI�[�g�ŎB�e���܂����B���̎�ނ��u�܂�v���[�h�ɂ���Ǝ��R�ɋ߂��F�ɂȂ�܂����B�i�E�̎ʐ^�j |
�V���P�S��
 |
�����̂���G���쐬����ł��ȒP�ȕ��@�̓A�j���[�V����GIF���g�����Ƃł��B ����́A�̊G�����݂Ɍ�������@�ŁA�܂���ƂȂ�G�ƈړ���̊G��p�ӂ��܂��B���ɃA�j���[�V����GIF���쐬�ł���\�t�g���g���ēo�^����ƊȒP�ɓ����̂���C���X�g���쐬�ł��܂��B |
|
�V���P�X��
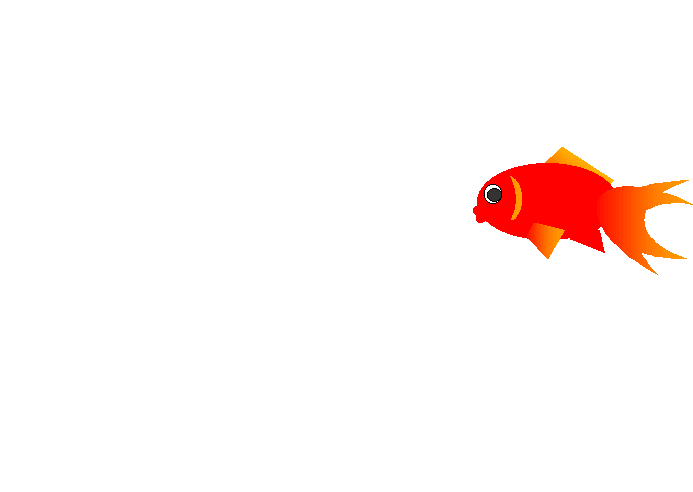
�W���X��
| �F�̒lj� | �ԁE�E�̒l�Ŏw�肵���F����Ŏg�p����ɂ́A�u�F�v�̎w���ʂ��J���A�u�쐬�����F�v�̗��ł܂��g�p���Ă��Ȃ����������N���b�N���A�ԁE�E�̐F��ݒ肵����A�u�F�̒lj��v�{�^�����N���b�N����ƁA�쐬�����F���J���[�p���b�g�ɒlj��o�^����܂��B |
�W���R�O��
| �e���� | 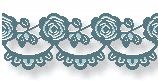 |
�@�E�F�u�A�[�g�f�U�C�i�[�̃c�[���ɂ���e���ʂ��g�p����ƃ��[�X�͗l�Ȃǂ𗧑̓I�Ɍ����邱�Ƃ��ł��܂��B |
�X���P�R��
| �A�j���[�V�����摜�� ���[�����M |
�܂��A���[���̐V�K�쐬��ʂŁu�����v�́u���b�`�e�L�X�g�`��(HTML)�v���w�肭�������B���̌`���łȂ��Ɖ摜�͑}���ł��܂���B
�}��}������ꍇ�́A�u�}���v�u�摜�v�ƂȂ�܂��B
�摜�͍쐬�����A�j���[�V�����̉摜���w�肵�܂��B
|
|
�X���Q�O��
| WORD�Q�O�O�V�iVista�j�̕����ɑ}������ �A�j���[�V�����摜�� �\��������@ |
|
|||
�X���Q�X��
| �B�����{�^���� �\�� |
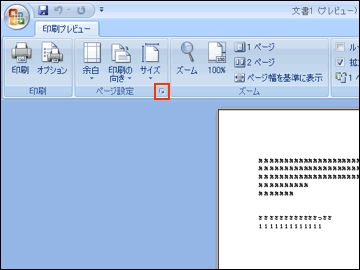 �Ԃ��������N���b�N���܂� |
|
�P�O���S��
 |
�@�@�@�@ �f�W�^���t�����[�A�����W�����g |
|
|
||
�P�O���P�Q��
 |
�O��쐬�������[�X�ƃt�����[�A�����W�����g��g�ݍ��킹��ƃe�[�u���N���X���ł�������܂��B |
|
�P�O���P�W��
| �e���� �i�E�F�u�A�[�g�f�U�C�i�[�j |
�t�����[�A�����W�����g���ꂽ�ԑS�̂ɉe������ɂ́A���ׂĂ�I�����Ă���e��ݒ肵�܂��B�e��ݒ肵����́A���ꂼ��̉Ԃ�ҏW���邱�Ƃ͂ł��Ȃ��Ȃ�܂��̂Œ��ӂ��K�v�ł��B�e������O�̏�Ԃ�ۑ����Ă����ƌ�ōĉ��H���₷���Ȃ�܂��B | |
�P�O���R�O��
| �m�[�g�p�\�R���� �d��������Ȃ� |
�m�[�g�p�\�R���̓d��������Ȃ��P�[�X�̌����Ƃ��ẮA �E�d���A�_�v�^�̍������݃v���O�����܂ō������܂�Ă��Ȃ��B �@�i�A�_�v�^�Ƀ����v������^�C�v�̓����v���_�����Ă��邩�Ŋm�F�j ���̑��A�ُ탊�Z�b�g�œd��������Ȃ��P�[�X������܂��B ���̏ꍇ�� �@�P�D�o�b�e����{�̂��甲�� �@�Q�D�R���Z���g����d���A�_�v�^�� �@�R�D�ēx�o�b�e�����Z�b�g���A�d������������ ����ł����߂ȏꍇ�͍w����ɂ��₢���킹���������B |
|
�P�P���Q�Q��
 |
�����w��i�P�P���Q�P���j���s���܂����B �e�[�}�́u�����v�B�Q�S���̕��ɂ��Q�������������肪�Ƃ��������܂����B���킽�������I����Ă��܂��\����܂���B �A�j���[�V�����ׂ͍����ݒ肷�����قǓ������X���[�Y�ɂȂ�܂��B���������������B |
|
�P�Q���P�Q��
| �ǎ��̕ύX �iTOSHIBA�j |
�d�������Ă���Ƃ��ɂ����\�������f�X�N�g�b�v�̔w�i�̉摜(�ǎ�)�́A���炩����Windows Vista�ŗp�ӂ���Ă���摜��쐬�����摜�A�_�E�����[�h�����摜�ȂǂɕύX���邱�Ƃ��\�ł��B | |
�P���P�O��
 |
�T���̂�������܂���܂����B ���߂łƂ��������܂��B
���ꂼ�ꐧ���ʐ^�B�e�Ɏ��Ԃ������Ă܂��B ��͂肱�����|�C���g�̂悤�ł��ˁB |
|||||||||||
�P���Q�R��
 |
�E�F�u�A�[�g�f�U�C�i�[�̐蔲���@�\���g���Ǝʐ^�ƃC���X�g�̍������ȒP�ɂł��܂��B |
|
�Q���P�P��
| �v�n�q�c�V�ō쐬���������� �v�n�q�c�Q�O�O�R�Ŏg�� |
�ŐV�̂v�n�q�c�V�ō쐬����������ʏ�̕��@�ŕۑ�����Ƃv�n�q�c�Q�O�O�R�Ŏg�p�ł��܂���B�ۑ����鎞�Ɂu���O��t���ĕۑ��v�ŁuWord 97-2003 �����v�Ɏw�肵�Ă��������B | |
�Q���Q�W��
| �v�n�q�c�V�ō쐬���������� �v�n�q�c�Q�O�O�R�Ŏg���i�Q�j |
�ŐV�̂v�n�q�c�V�ō쐬�����������ȑO�̂v�n�q�c�Ŏg�p���邽�߂̕ϊ��\�t�g���}�C�N���\�t�g���疳���Œ���Ă��܂��B | |
�R���P�S��
| COUNTIF�� �i�d�w�b�d�k�j |
�w�肵�������i�͈́A���������j�ɍ����Z���̐��𐔂���ɂ́ACOUNTIF�����g���܂��B �i��j�u=COUNTIF�i�`1:A100,"��"�j�v ���̂������𐔂��Ă���܂��B |
|
�R���Q�W��
| COUNT����COUNTA���� ���� �i�d�w�b�d�k�j |
COUNT���͎w�肵���͈͂̃Z���̒��Ő��l���ݒ肳��Ă���Z���̐��ׂ܂��BCOUNTA�͋łȂ��Z���̐����J�E���g���܂��̂ŕ������ݒ肳��Ă��Ă��J�E���g����Ă��܂��܂��B | |
�S���Q�T��
| �e�L�X�g�{�b�N�X�̃T�C�Y | �e�L�X�g�{�b�N�X�̏����Œ��ڍ����ƕ����~���P�ʂŎw�肷�邱�Ƃ��ł��܂��B�������A�p�\�R���̓C���`�n�ł��̂Ō덷���ł܂��B | |
�T���P�U��
| �v�n�q�c�̊���l | �v�n�q�c��V�����J�������ɁA�͂����T�C�Y�ɂȂ��Ă���P�[�X���悭�݂����܂��B�y�[�W�ݒ�Ŋe��ݒ肵����Ɂu����l�Ƃ��Đݒ�v�{�^�����N���b�N����ƁA����N�����͎����I�ɂ��̐ݒ�ɂȂ��Ă��܂��܂��̂Œ��ӂ��K�v�ł��ˁB | |
�T���Q�Q��
| �l�K���] �i�E�F�u�A�[�g�f�U�C�i�[�j |
  [�c�[��][����][�F��][�l�K���]]�ŁA���̂悤���ʂ����o�ł��܂��B [�c�[��][����][�F��][�l�K���]]�ŁA���̂悤���ʂ����o�ł��܂��B |
|
�U���P�R��
| �v�����^�̃e�X�g�� | �v�����^�̐F�������ꂽ��A������ꂪ���������Ƃ��Ƀv�����^�̃e�X�g���s���Ɩ{�̂Ɉُ킪�Ȃ����m�F�ł��܂��B �R���g���[���p�l���Ńv�����^��I�����A�g�p���Ă���v�����^�̃A�C�R�����E�N���b�N���ăv���p�e�B��I�����A�u�e�X�g�v�����s���܂��B�ڍׂ̓v�����^�̎戵���������Q�Ƃ��������B |
|
�V���Q�T��
| ���S���� �i�E�F�u�A�[�g�f�U�C�i�[�j |
�E�F�u�A�[�g�f�U�C�i�[�Ń��S���쐬�����Ƃ��ɁA�ߕ������w�肷��ƍŌ�̕����������ĕ\�������ꍇ������܂��B���̂悤�ȂƂ��́A�Ō�ɃX�y�[�X��lj�����ƕ\������܂��B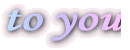 |
|
�W���P�T��
| �A�C�����v�����g�p���ւ̈�� | �A�C�����v�����g�p���Ɉ������ɂ́A�p���̐ݒ��Ⴆ�u�s�V���c�]�ʎ��v�i�L���m���j�ɂ��܂��B���\���]���Ĉ������܂��B�Ȃ��p���̖��̂̓v�����^�ɂ���ĈقȂ�܂��̂ň�����Ɋm�F���������B | |
�W���R�O��
| �v������ 2007�̕ۑ� | Word 2007�ŕ�����ۑ����鎞�ɒ��ӂ��K�v�ł��B Word 2007���O�ɔ������ꂽWord�̕������Ăяo���ĕۑ������ꍇ�A[Word 97-2003 �Ƃ̌݊�����ێ�����] �`�F�b�N �{�b�N�X���I�t�ɂȂ��Ă���ƁA�ȍ~Word 2007�ł����J���Ȃ��Ȃ�܂��B �P�DWord 2007�ł��ȑO��Word�ł��g�p����ꍇ [���O��t���ĕۑ�] �� [Word 97-2003 �Ƃ̌݊�����ێ�����] �`�F�b�N �{�b�N�X���I�� �Q�DWord 97-2003�`���ŕۑ�����ꍇ [���O��t���ĕۑ�]��[Word 97-2003 ����]��I�� |
|
�Q�O�P�P�N�P���X��
| ������Ă��ꂵ���N��� | �����̒��A�N������ɂ��Ďv�킸�ɂ����肷��N���Ƃ� �P�D������l�ɉ��������̊�����N����������� �@�@�Ⴆ�A�ق�킩�A�������������A�y�����A�͋����A���� �Q�D�Ƒ��⎩�g�̋ߋ����ׂ��������Ă��� �R�D�y�����ʐ^������������ł��� ���܂肤�ꂵ���Ȃ��N���Ƃ� �P�D�`���ŏo���Ă���悤�Ȃ������Ȃ����� �Q�D�Ƒ��⎩�g�̎���������ƂȂ��\���Ă��� �R�D�V�N�Ƃ͑S���W�Ȃ��ʐ^��J�b�g�̎g������ |
|
�Q�O�P�P�N�P���Q�X��
| �A���`�G�C���A�X | ��������̃M�U�M�U��ڗ����Ȃ�������@���A���`�G�C���A�X�ƌ����܂��B�E�F�u�A�[�g�f�U�C�i�[�Ń��S���쐬����Ƃ��ɐݒ肵�܂��B �ڍׂ͂����� |
|
�Q�O�P�P�N�Q���P�W��
| ����l�Ƃ��Đݒ� �iWORD�j |
�u�y�[�W�ݒ�v�ŏ�����ݒ肵����ɁA�u����l�Ƃ��Đݒ�v�{�^�����N���b�N����Ǝ���̐V�K�����쐬���玩���I�ɂ��̏������ݒ肳��܂��B | |
�Q�O�P�P�N�R���Q�V��
| �z�[���y�[�W�̕\�� | ���k�֓���k�Ђ̌�A�ꕔ�̃z�[���y�[�W�ōŏ��ɕ\��������ʂ��ς�������Ƃɂ��C�Â��ł��傤���B�ŏ��ɕ\��������ʂ��g�b�v�y�[�W�ƌ����܂������̉�ʂɎʐ^�⓮�悪�����ƕ\�����Ԃ��x���Ȃ�܂��B�����̐l�ɕK�v�ȏ���𑁂��\�����邽�߂ɉ�ʂ��ȑf�����Ă���̂ł��ˁB | |