| ■TOP > インターネット > ケーブルテレビ > ケーブルプラス電話 | ||
|
|
||
| ●パソコン・ネットワークの設定方法(Mac OS X) | ||
|
|
||
|
||
| Mac OS Xをお使いの方が初めてインターネットに接続するときに行う設定の方法です。 インターネットへ接続する前に、あらかじめLANカードの設定を行ってください。 |
||
| 1、システム環境設定を開きます | ||
| ・Dock上の「System Preferences」アイコンをクリックして、「システム環境設定」を開きます。 | ||
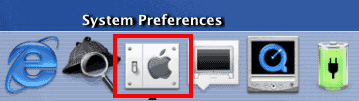 |
||
| 2、ネットワークの設定項目を開きます | ||
| ・「システム環境設定」の画面から「ネットワーク」をクリックします。 | ||
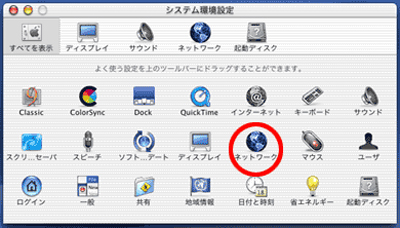 |
||
| 3、「ネットワーク種類」を選択します | ||
| ・「ネットワーク」の画面のタブの上にある設定リストから「内蔵 Ethernet」を選択します。 | ||
 |
||
| 4、「TCP/IP」の設定をします | ||
| ・「TCP/IP」タブをクリックし、TCP/IPの設定画面を表示して以下のように設定します。 ●設定:DHCPサーバを参照 ●DHCPクライアントID:空白 ●ドメインネームサーバ:空白 ●検索ドメイン:空白 |
||
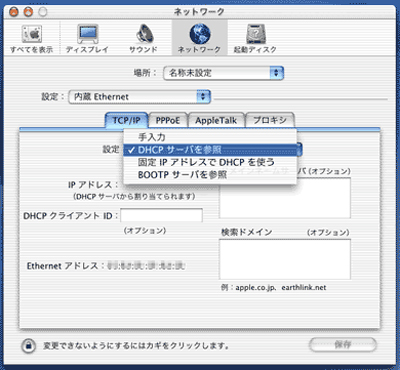 |
||
| 5、PPPoEのチェックを外します | ||
| ・「PPPoE」タブをクリックし、PPPoEの設定画面を表示します。「PPPoEを使って接続する」にチェックマークが付いている場合はチェックを外します。 | ||
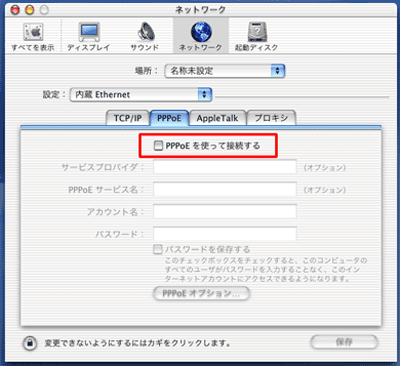 |
||
| 6、AppleTalkのチェックを外します | ||
| 「AppleTalk」タブをクリックし、AppleTalkの設定画面を表示します。 「AppleTalk使用」にチェックマークが付いている場合は、チェックを外します。 |
||
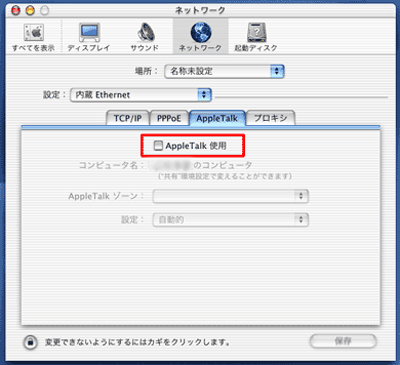 |
||
| 7、プロキシの設定を確認します | ||
| ・「プロキシ」タブをクリックし、プロキシの設定画面を表示します。「FTPプロキシ」「Gopherプロキシ」「SOCKSファイアウォール」「ストリーミングプロキシ(RTSP)」「Webプロキシ(HTTP)」にチェックマークが付いている場合は、すべてのチェックを外します。 | ||
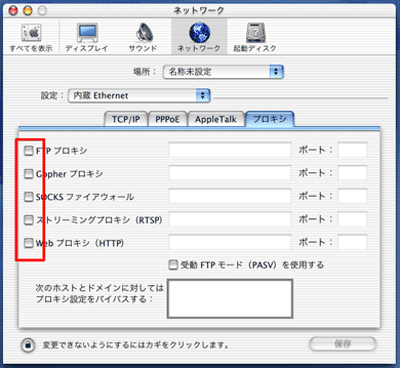 |
||
| 8、ネットワーク設定を保存します | ||
| ・ネットワーク設定を終了するとき変更した部分があった場合は、右下の「保存」ボタンをクリックします。また、「保存」ボタンをクリックしないでほかの設定を行う場合、「設定の変更点を保存しますか?」というメッセージが表示されるので、「保存する」をクリックします。 | ||
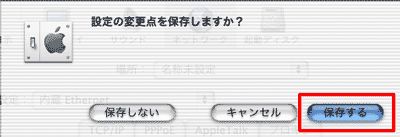 |
||
| 9、システム環境設定を終了します | ||
| ・メニューバーの「システム環境設定」→「システム環境設定を終了」を選択してシステム環境設定を終了します。 | ||
 |
||
| 以上でネットワークの設定は完了です。 インターネットに接続できるようになったかどうか確認してください。 |
||