| |
| |
STEP 1 |
「Dock」より「メール」を起動します。 |
| |
|
・Dockに「メール」が無い場合は、Finderのメニューバーの「移動」をクリックし、メニュー項目内の「アプリケーション」から「メール」を起動します。 |
| |
|
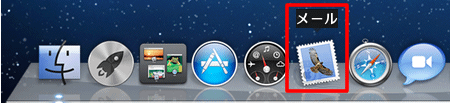 |
| |
|
|
| |
STEP 2 |
メニューバーの「メール」から、「環境設定」をクリックします。 |
| |
|
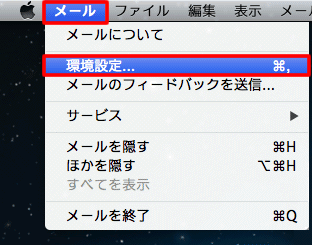 |
| |
|
|
| |
STEP 3 |
初回起動時には、「ようこそメールへ」の画面が表示されます |
| |
|
・メールを初めて起動する際には、「ようこそメールへ」の画面が表示されますので、各項目を入力して「続ける」をクリックします。 |
| |
|
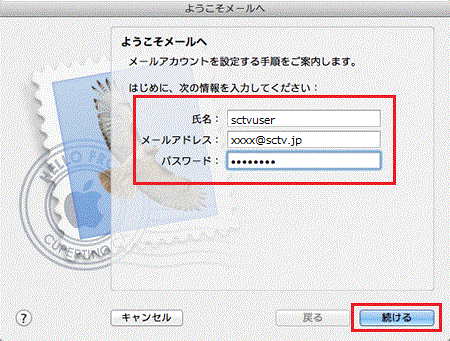 |
| |
|
氏名 : お客様のお名前 |
| |
|
ここで入力された名前がメールの送信者名(差出人名)になります。 |
| |
|
ニックネームなど、自由に入力することができます。 |
| |
|
メールアドレス : お客様のメールアドレス※半角英数入力 |
| |
|
パスワード : 会員登録証/登録通知書記載のメールパスワードを入力 |
| |
|
|
| |
STEP 4 |
「受信用メールサーバ」の画面を以下のように設定します |
| |
|
・「受信用メールサーバ」の画面が表示されますので、各項目を入力して「続ける」をクリックします。 |
| |
|
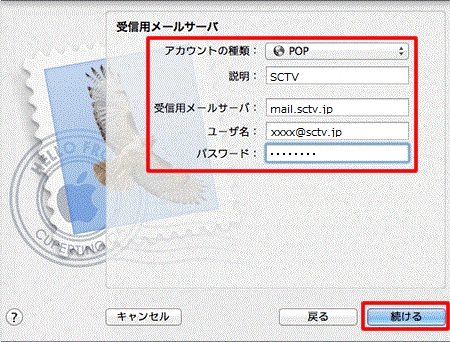 |
| |
|
アカウントの種類 : 「POP」を選択 |
| |
|
説明 : このアカウントについての説明を任意で入力 |
| |
|
受信用メールサーバー : 「mail.sctv.jp」または「mail.mirun.sctv.jp」のいずれかを入力 |
| |
|
ユーザ名 : お客様のメールアドレスを入力 |
| |
|
パスワード : 会員登録証/登録通知書記載の「メールパスワード」を入力 |
| |
|
|
| |
|
| ■エラー画面が表示された場合 |
| 各項目の情報を正確に入力しても、下記エラーが表紙される場合があります。
その場合は、「続ける」をクリックして、手順5へお進み下さい。 |
| (インターネットへの接続ができていないか、入力内容に間違いがある場合にも表示されます。) |
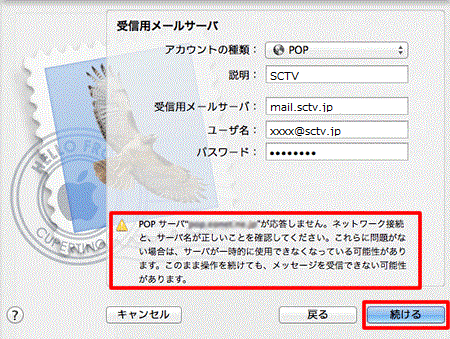 |
|
| |
|
|
| |
STEP 5 |
「受信メールのセキュリティ」の画面が表示されます。 |
| |
|
「SSL(Secure Sockets Layer)を使用」のチェックが外れていることを確認し、「続ける」をクリックします。 |
| |
|
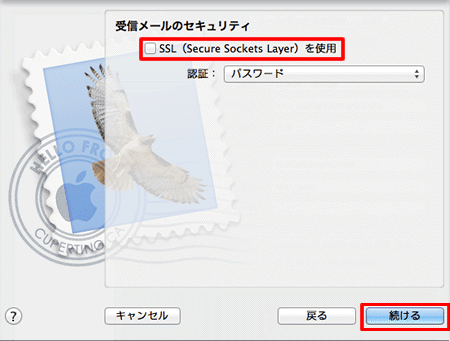 |
| |
|
|
| |
STEP 6 |
「送信用メールサーバー」の画面が表示されます。 |
| |
|
「送信用メールサーバ」の画面が表示されますので、各項目を入力して「続ける」をクリックします。 |
| |
|
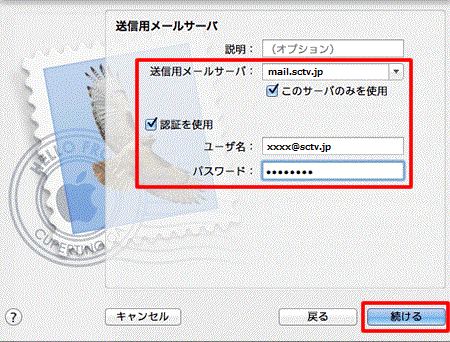 |
| |
|
|
| |
STEP 7 |
「アカウントの概要」の画面が表示されます。 |
| |
|
「アカウントをオンラインにする」にチェックを入れ、「作成」をクリックします。 |
| |
|
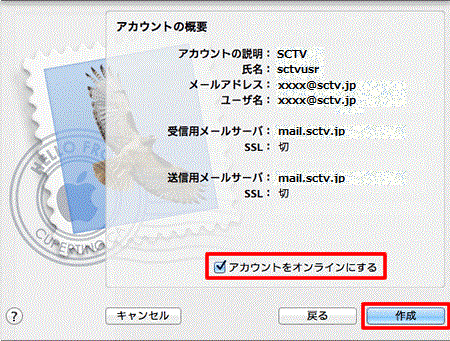 |
| |
|
|
| |
|
これでMail 6.x(OS X 10.8)のアカウント新規作成方法は終了です。 |
| |
|
|
| |
|
|

